
Онлайн семинары, конференции, обучение и общение в видео-чате — все эти возможности предоставляет облачный сервис Zoom Cloud Meetings. О том как наладить в ЗУМе видеосвязь с коллегами или друзьями, и как управлять процессом расскажем далее.
Основные преимущества ЗУМ
Сервис подходит для широкого спектра мероприятий с использованием видеосвязи:
| Мероприятие | Участники |
| Удаленное обучение | Преподаватели вузов, техникумов, школ, курсов, студенты и учащиеся |
| Удаленные рабочие совещания | Руководители организаций, ведущие специалисты |
| Совместная удаленная работа над проектом | Специалисты, работающие на одной задачей |
| Бизнес-тренинги | Тренер, группа слушателей |
| Онлайн - переговоры | Заинтересованные в решении вопроса лица |
| Дружеское общение | Друзья, родственники, коллеги |
Сервис позволяет подключаться к мероприятию одновременно нескольким участникам, количество которых зависит от выбранного тарифного плана.
На бесплатном тарифе можно присоединиться к видеоконференции не более 100 участникам. Время трансляции ограничено 40 минутами. Общение в видео-чате ЗУМ один на один по времени не ограничивается.
Каждому пользователю доступен для использования текстовый формат чата и видео/аудио связь. В программе посредством функции Zoom Rooms (комнаты для совместной работы) обеспечивается хорошее качество конференц-связи. Обращение к сервису может быть через веб-интерфейс или клиентское приложение. Использование мессенджера на компьютере или смартфоне удобнее, чем вариант входа в сервис через браузер. Дистрибутив клиента с требуемым функциональным набором нужно скачать и установить на устройство.
Совместные мероприятия в Zoom могут проводиться в формате конференции или вебинара. Отличаются эти онлайн-встречи следующими признаками:
- конференции свойственна интерактивная составляющая, когда каждый приглашенный посредством включенной камеры и звука принимает участие в дискуссии. Каждому доступен просмотр экрана;
- вебинар — мероприятие с одним или более докладчиков. Приглашенные могут только смотреть и слушать. Обмен мнениями возможен только в текстовом групповом чате.
В программе реализована рассылка приглашений участникам конференций и вебинаров по почте или по телефонным номерам.
Проведение конференций предусмотрено в бесплатной версии сервиса. Для организации вебинаров требуется платная подписка.
Как начать пользоваться программой
Создавать конференции в Zoom могут только зарегистрированные пользователи. Регистрация аккаунта в системе доступна на официальном сайте или по ссылке при входе в установленное приложение.
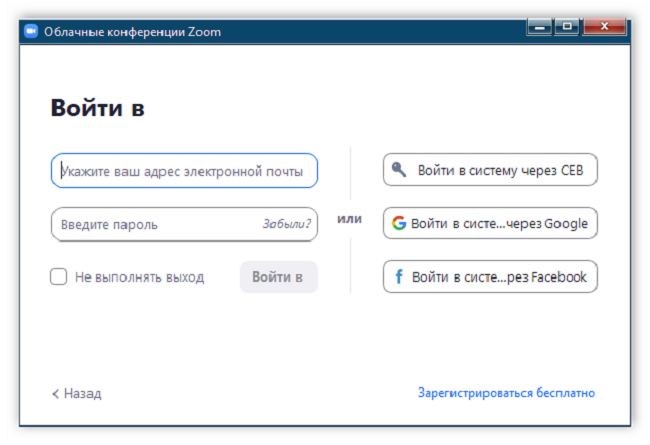
Чтобы инициировать создание zoom конференции, необходимо войти в приложение, указав адрес электронной почты и пароль. После авторизации в системе на экране устройства открывается главное окно программы. Здесь пользователю доступны следующие возможности:
- Запланировать новую конференцию.
- Проводить запланированную онлайн-встречу с трансляцией видео или без включения камеры.
- Демонстрировать свой экран при помощи функции Zoom Rooms (показывать графики, презентации, изображения, видео)
- Присоединиться по имеющейся ссылке к идущей конференции.
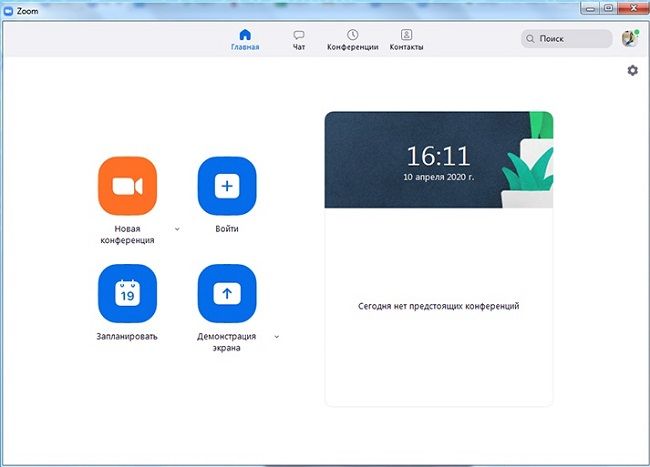
Виды конференций в Zoom
Конференц-связь в приложении бывает двух типов:
- Срочные (летучки). Используются организатором для обсуждения текущих дел. Из приложения всем участникам рассылаются приглашения с параметрами доступа к начинающейся конференции.
- Запланированные. Подходят для онлайн - тренингов, уроков, практических занятий. Организатором мероприятия назначается дата, время, рассылаются участникам уведомления, содержащие параметры доступа к предстоящему сеансу видеосвязи.
Инструкция по настройке приложения
После установки, перед непосредственным использованием Zoom рекомендуется настроить под свои предпочтения. Предварительные настройки будут автоматически применяться ко всем видеоконференциям. Меню «Настройки» открывается при помощи иконки в виде шестеренки. Значок расположен в правом верхнем углу главного окна программы. Далее следуем порядку:
- В общих настройках можно активировать/деактивировать ряд функций:
- Настройки видео и звука вынесены в отдельные вкладки. Здесь рекомендуется установить галочки напротив пунктов, влияющих на качество видео и звука. Протестировать работу динамиков и микрофона.
- Аналогичные действия проведите во вкладках «Чат», «Демонстрация экрана», «Запись» и «Профиль»
- При необходимости настройте «Виртуальный фон».
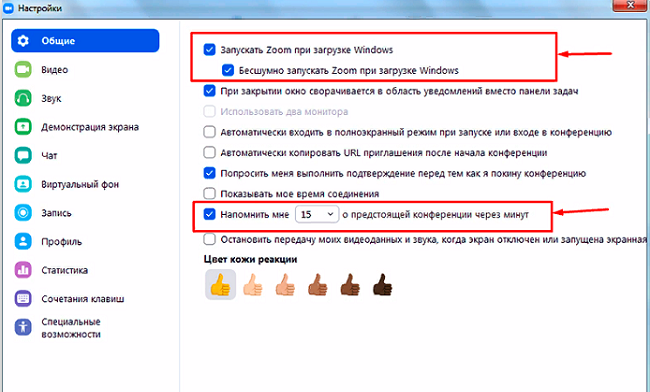
Планирование и проведение конференции
После авторизации в приложении по email и пароль у организатора есть выбор:
- Организовать и начать новую конференцию. Для организации срочной трансляции нужно нажать в главном окне Zoom на кнопку «Новая конференция», проверить звук и динамика и микрофона, отправить приглашение участникам.
- Запланировать сеанс на будущее. Жмем на кнопку «Запланировать».
- Начать намеченное мероприятие. Чтобы провести уже запланированное мероприятие, нужно перейти во вкладку «Конференции», выбрать запланированный сеанс и нажать на кнопку «Начать».
Пошаговая инструкция планирования видеоконференции
- Заполните информацией основные поля планировщика — тема, дата и время.
- Определите тип идентификатора (создавать автоматически или персональный).
- Для безопасности видеосеанса задайте пароль. Опцию использовать рекомендуется, чтобы не могли подключаться посторонние.
- Задайте параметры видео «включено» для организаторов и участников.
- Определите как вам удобно расширенные параметры. При закрытом зале ожидания участники подключаются к конференции. В противном случае, находящихся в зале участников нужно будет добавлять. При желании можно включить запись конференции в Zoom на диск своего компьютера.
- Завершается процесс нажатием на кнопку «Запланировать».
- Чтобы участники в назначенное время присоединились, не забудьте направить приглашение. Отправка инициируется кнопкой ««Копировать приглашение».
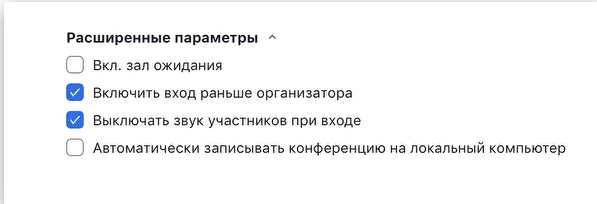
Управление сеансом видеосвязи
Для ведения видеоконференции в программе предусмотрено окно, с расположенной внизу экрана панелью управления. Элементы управления представлены в виде интуитивно понятных пиктограмм-вкладок. Организатору доступно управление микрофоном, камерой, участниками, демонстрационным экраном, чатом и т. д.
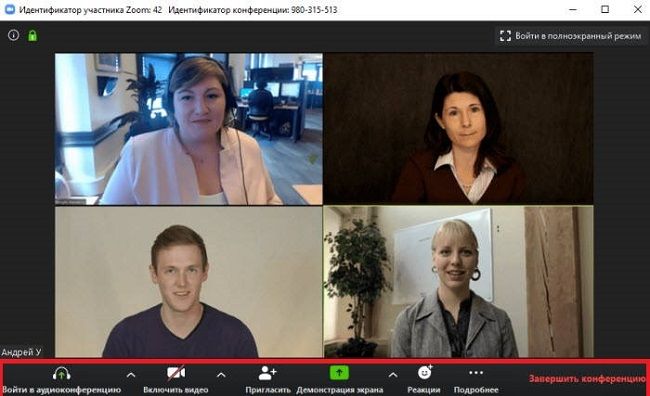
Демонстрация определенного организатором типа экрана запускается у участника автоматически при входе в конференцию по идентификатору/ссылке. Организатором может быть назначен один из следующих типов демонстрации:
- Весь экран монитора со всеми запущенными программами.
- Окно браузера.
- Окно программы Zoom.
- Доска сообщений, где ведущий пишет, рисует, вставляет фигуры и изображения в ходе трансляции.
Советы
Совет №1
Во вкладке «Профиль»на сайте Zomm рекомендуется загрузить фото, чтобы вас при работе с отключенной камерой могли ассоциировать другие собеседники.
Совет № 2
Для базовой версии программы актуально включенное состояние параметра «индикатор персональной конференции».Тогда в случае прерывания сеанса из-за 40-минутного ограничения, участники смогут вернуться в возобновленный сеанс по прежней ссылке.
Совет № 3
В настройках на сайте рекомендуется:
- отключить звук участникам после входа, чтобы подключающиеся не отвлекали посторонними звуками уже вошедших в сеанс;
- включить приватный чат и передачу файлов в чате;
- активировать доску сообщений;
- включить опцию «показать ссылку из браузера» - актуально для участников, присоединяющихся к сеансу видеосвязи через веб-обозреватель.
Важным элементом работы в Zoom является управление контактами. Формируется лист через вкладку «Контакты» (расположена на главном окне).
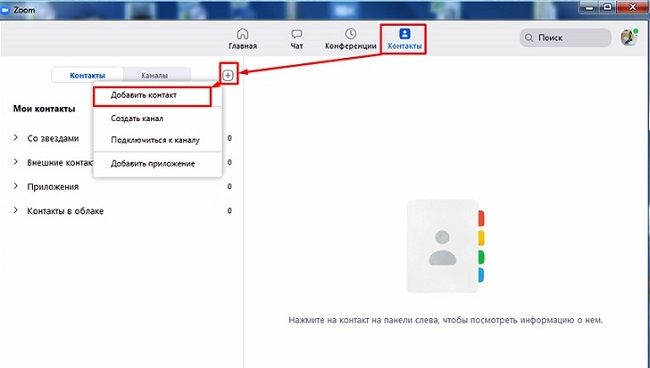
Часто задаваемые вопросы
В ЗУМе не работает звук в конференции. Что делать?
Решение проблемы заключается в поиске и устранении причины отсутствия звуковоспроизведения. Первым делом нужно проверить настройки аудио, удостовериться, что микрофон активен, приложению дано необходимое разрешение. Другие варианты: проверьте гарнитуру (выключите и снова включите), отрегулируйте громкость.
Обязательна ли регистрация аккаунта в Zoom?
Если сервис используется только для разовых подключений к видеоконференции в качестве участника, то присоединиться к беседе можно по идентификатору (присылается организатором) без создания учетной записи. Для полноценной эксплуатации требуется зарегистрировать личный аккаунт.
Видео по теме:

 Уроки в Zoom
Уроки в Zoom

