
Сервисом Zoom удобнее пользоваться через приложение для ПК или мобильного гаджета. Для удобства тех пользователей Zoom, кому установка программ на компьютер запрещена, разработчики реализовали возможность работы сервисом через браузер. При использовании Zoom онлайн-работа в мессенджере ведется напрямую без установки клиентского ПО на ноутбук или смартфон.
Браузерные расширения Zoom
Чтобы активировать Zoom в браузере, требуется установить для обозревателя web-расширение. В системе предусмотрены браузерные дополнения для Google Chrome и Mozilla Firefox.
Установка дополнений сводится к следующим шагам:
- Открыть обозревателем сайт по адресу https://zoom.us/. Перейдите в меню загрузок. Ссылку ищите внизу главной страницы ресурса Zoom.
- Выберите пункт «Расширение браузера»
- На странице загрузок отметьте нужное дополнение и нажмите на кнопку «Установить» внизу экрана.
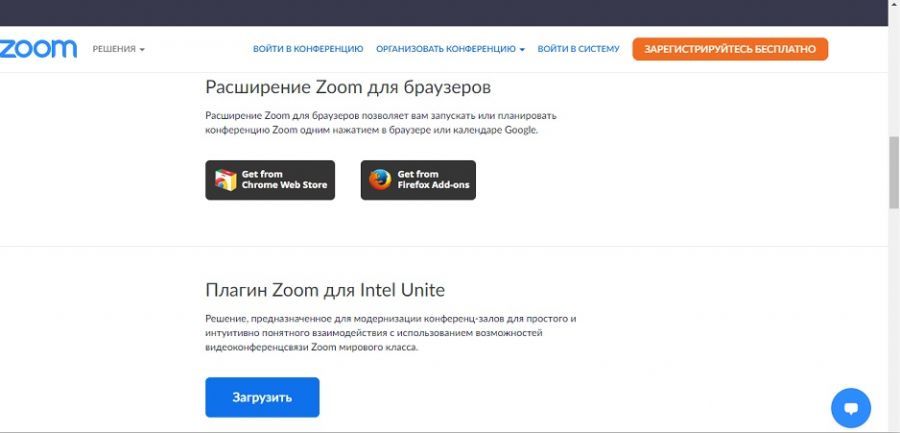
Установленное расширение дает возможность быстро подключаться по приглашению к видеосеансу, начинать или планировать онлайн-встречи напрямую из календаря. URL-адрес видеоконференции и вся информация о мероприятии направляются участникам через приглашение Google Calendar.
Подключение к конференции в Зум через браузер
Online-платформа позволяет участникам подключаться к вебинарам и видеовстречам, минуя установку клиента на свое устройство. Необходимым и достаточным условием для участия в видеосеансе связи является доступ на устройстве в сеть (проводную, мобильную или по Wi-Fi).
Подключаться к онлайн-встрече, вебинару или дистанционному уроку лучше минут за 15-20 до начала. Это время необходимо для проверки настроек связи, устранения случайных неисправностей.
Подключиться к сеансу видеосвязи в ЗУМ напрямую из обозревателя следующим образом:
| Способ входа | Пояснение |
| По специальной ссылке. | Пример ссылки: https://us02web.zoom.us/j/84598244962?pwd=Z29STklWc0FhY1Y2QzBOWJBWlBJUT09 |
| При помощи идентификатора конференции. | Пример идентификатора конференции: 845 9824 4962 Пароль: 6CDemb |
Ссылка и идентификатор конференции высылается участникам организатором мероприятия электронной почтой. Оба варианта подключения к конференции возможны без регистрации аккаунта в системе.
Первый способ
Найдите ссылку в электронной почте или сообщениях мессенджера. Перейдите в обозревателе по URL-адресу из письма. Загрузится страница сервиса Zoom с предложением открыть ссылку в приложении. Нажмите кнопку «Отмена», чтобы воспользоваться следующим предложением: «подключитесь из браузера».
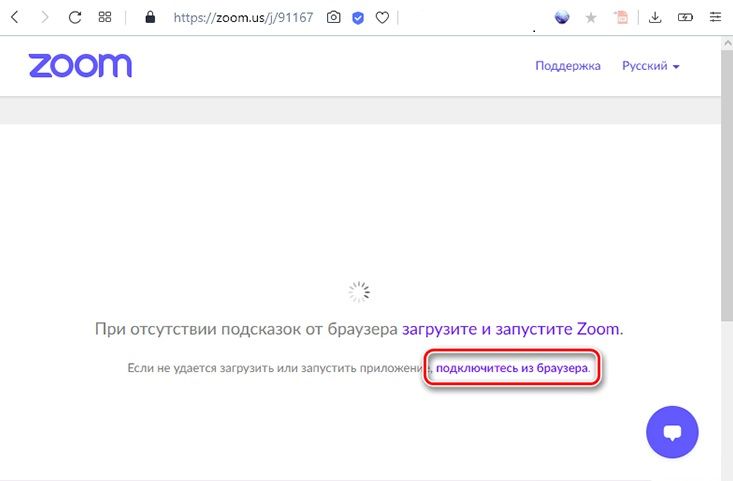
На странице «Join a Meeting» введите никнейм /свое имя и нажмите на кнопку «Войти». Введенный идентификатор будет отображено в перечне участников, ожидающих начала конференции. Через некоторое время, когда организатор начнет мероприятие, откроется диалоговое окно.
Второй способ
Перейдите в обозревателе на официальный сайт сервиса (https://zoom.us/). Откройте вкладку «Войти в конференцию»/«Join a Meeting». Введите идентификатор мероприятия из приглашения от организатора (представляет собой цифровую комбинацию), и нажмите кнопку «Войти».
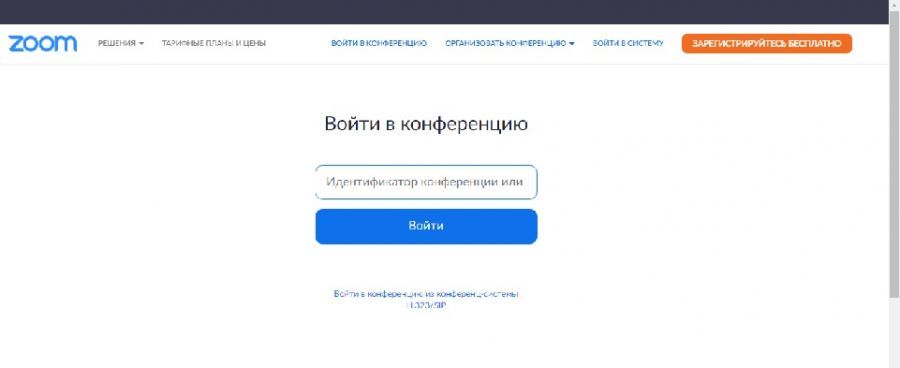
Далее откажитесь от предложения подключиться к конференции через приложение, воспользовавшись режимом «подключитесь из браузера». Введите имя/никнейм, инициируйте подключение и дождитесь, когда откроется диалоговое окно.
Если организатор защитил мероприятие паролем, потребуется ввести защитный код. Пароль для входа в конференцию сообщается в приглашении.
Создание онлайн-конференции в браузерной версии
Создание и управление групповыми сеансами видеосвязи в ЗУМ требует наличия у пользователя учетной записи в системе. Для регистрации аккаунта на главной странице официального ресурса предназначается кнопка верхнего меню «Зарегистрировать бесплатно». Если учетной записи еще нет, пройдите регистрацию. Конференции создаются и планируются через вкладку верхнего меню «Организовать конференцию»/ «Start a meeting».
Порядок действий следующий:
- Войдите в систему. Требуется ввести зарегистрированный e-mail и пароль, подтверждающий код Captcha.
- На личной странице доступны вкладки «Запланировать конференцию» и «Организовать конференцию».
- Переходите в соответствующую вкладку. Отказывайтесь от предложения открыть приложение, и перейдите в режим «начните в браузере».
- Откроется диалоговое окно с панелью управления в нижней части.
- Пользуясь доступными функциями, настройте трансляцию и отправьте приглашения участникам.
Советы
Совет № 1
Для проверки корректной работы оборудования и выявления неполадок, рекомендуется функция тестирования. Открывается опция по ссылке https://zoom.us/test. Система создает тестовую онлайн-конференцию и предлагает открыть приложение. Нажмите кнопку «Отмена» и перейдите по ссылке «подключитесь из браузера». Задайте имя и откройте тестовый диалог. Проверьте работу своего оборудования: микрофона, динамиков, камеры.
Совет № 2
Неполадки в работе браузерной версии устраняются применением стандартных средств:
- перезагрузка компьютера;
- переустановка дополнения Zoom для обозревателя;
- очистка кэша браузера и cookies;
- обновление браузера до актуальной версии;
- проверка корректность подключения сети;
- перезагрузка машрутизатора;
- переустановка драйверов веб-камеры и звуковой карты.
Совет № 3
Для экономии времени на рассылке приглашений многочисленной аудитории участников конференции по e-mail, рекомендуется настроить опцию «Автоматически копировать URL-адрес приглашения после начала собрания». Система автоматически поместит информацию в буфер обмена. Предлагать участникам присоединиться к мероприятию можно будет через социальные сети, вставляя в сообщения информацией о конференции из буфера обмена.
Часто задаваемые вопросы
Сколько трафика расходуется ЗУМом?
Вопрос закономерен от пользователей с низкой скоростью интернет, либо лимитированным расходом трафика или тарификаций потраченных мегабайтов. Среднестатистические цифры потребления следующие:
- общение один на один 540 Мб/час при обычном качестве видео, 1.08 Гб/час — HD-формат трансляции и 1.62 Гб/час — Full HD;
- видеоконференция с 3 и более участниками 810 Мб/час, 1,35 Гб/час, 2.4 ГБ при соответствующем качестве трансляции.
Информация по Full HD-качеству актуальна для клиентов платных тарифных планов сервиса Zoom.
Для снижения расходов интернет-трафика при необходимости рекомендуется в настройках камеры отключать параметр качества HD. Можно отключить трансляцию видео, тогда другие участники будут видеть изображение, загруженного в профиле в качестве аватара.
Пришло приглашение на завтра, нужно зайти в конференцию. Установил приложение, и не могу зарегистрироваться в системе. Ошибка: "на данный момент вы не можете зарегистрироваться в системе Zoom". Что делать?
Для участия в конференции приглашенному участнику обязательная регистрация не требуется. Используйте приложение или браузерную версию для входа в сеанс связи по идентификатору мероприятия. Можете из браузера подключиться по специальной ссылке.
Видео по теме:

 Вход в личный кабинет Zoom
Вход в личный кабинет Zoom 

