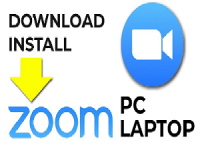
Медиаресурс ЗУМ используется для дружеского общения в групповых чатах, организации видеоконференций и вебинаров, проведения дистанционных презентаций и уроков. Пользоваться сервисом можно через браузер. Для этого требуется зарегистрировать личный аккаунт, следуя подсказкам системы. Инициируется процедура кнопкой «Зарегистрируйтесь бесплатно».
Для работы с сервисом Zoom Cloud Meetings на компьютере разработчики предлагают программу клиент Zoom, которую требуется установить. Это более удобный вариант использования видеосвязи.
Где взять дистрибутив для ПК
Установочный дистрибутив клиентской части сервиса для скачивания доступен с официального сайта разработчика. Чтобы скачать установочный файл, достаточно перейти по ссылке https://zoom.us/download. На открывшейся станице «Клиент Zoom для конференций» предлагается несколько вариантов установки клиентской части Zoom:
| Установочный пакет | Комментарии |
| Базовый | Предоставляется бесплатно |
| Профессиональный | Предназначается для небольших групп |
| Бизнес-пакет | Для предприятий малого и среднего бизнеса |
| Корпоративный план подписки | Для больших предприятий и компаний |
Базовый вариант включает следующие функции:
- проведение 40-минутных конференций с участием до 100 человек;
- неограниченное по времени общение в видеочате 1 на 1.
В платных версиях функционал сервиса расширенный, с учетом потребностей клиентов.
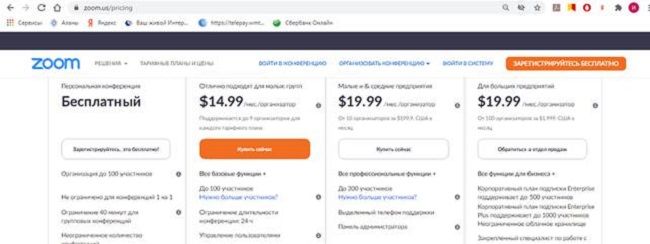
Инструкция по установке базовой версии
Установочный файл zoominstaller.exe на компьютер с ОС Windows по умолчанию загружается в папку «Загрузки». Чтобы установить клиентское приложение Zoom на ноутбук, нужно запустить файл инсталляции, и подождать когда система скопирует нужные программные компоненты на диск ПК, разместит в меню «Пуск» и на рабочем стол ярлык приложения.
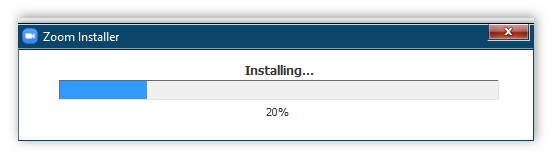
По окончании инсталляции клиентской части автоматически откроется окно с выбором действия:
- «войти в конференцию»;
- «войти в личный аккаунт».
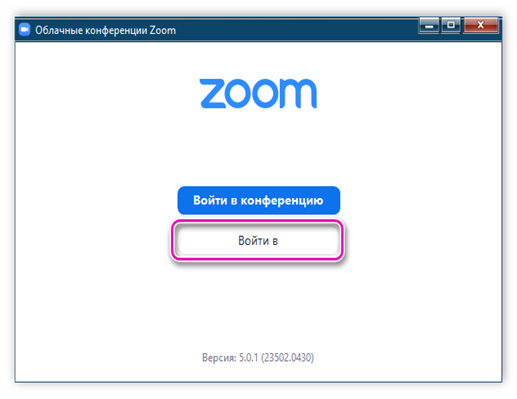
Для входа используйте логин и пароль учетной записи, зарегистрированной на сайте разработчика. Предусмотрена возможность войти в систему через аккаунты CEB, Google или Facebook. При необходимости зарегистрироваться в системе можно из окна клиента по соответствующей ссылке.
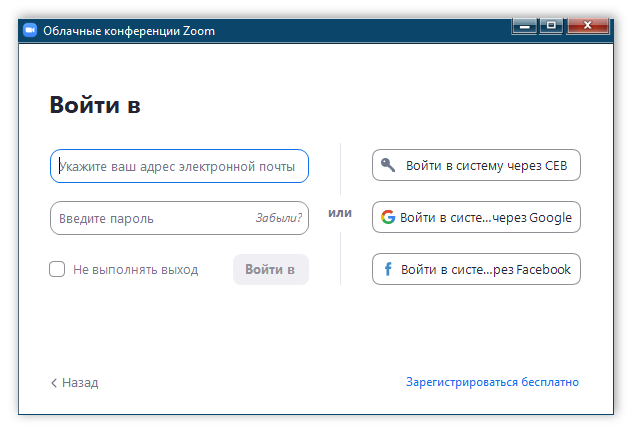
Способы подключения к видеоконференции
Подключение к сеансу групповой видеосвязи возможно двумя способами:
- «Войти в конференцию» по ссылке с кодом мероприятия и номером комнаты вида zoom.us/j/xxxx, которую вам сообщает заранее организатор.
- Запустить приложение, создать и настроить мероприятие при помощи функции Join Meeting.
Возможные проблемы с установкой
Когда устанавливаем компьютерное приложение, не всегда все проходит гладко. Некоторые пользователи не могут разобраться, почему не устанавливается программа ЗУМ на ПК.
Начинать следует с поиска причины сбоя. Самые распространенные варианты следующие:
- Недостаточно свободного дискового пространства для размещения компонент сервиса.
- Вирусная активность может препятствовать корректной установке приложения.
- Сбой в системных компонентах и реестре Windows.
Шаги, которые помогут устранить проблему следующие:
- Очистка места на диске штатными средствами системы или при помощи сторонней утилиты. Удаляются временные и ненужные файлы, очищаются кэш, куки, журналы и т.д.
- Сканирование компьютер на наличие вирусов.
- Обновление/восстановление компонент операционной системы Windows, оптимизация реестра.
Советы
Совет №1
Настройки видеосвязи, заданные по умолчанию рекомендуется перепроверять.
Совет №2
Установите разрешение на вход в конференцию только зарегистрированным участникам.
Совет №3
Для эффективности процесса используйте приложение для ПК, а не браузер и стабильное/проводное соединение с интернетом.
Часто задаваемые вопросы
При установке ЗУМ на ПК появляется ошибка Installing Zoom requires 1012. Как исправить?
Ошибка характерна на ОС Windows 7 и ниже. Вызван сбой установки тем, что в настройках штатного браузера системы Internet Explorer (IE далее) по умолчанию отключена служба протоколов TSL Для решения проблемы следуйте алгоритму:
1. Запустите браузер IE и активируйте панель управления обозревателя, нажав кнопку All на клавиатуре.
2. В открывшейся панели откройте вкладку «Свойства» и перейдите на пункт «Свойства браузера».
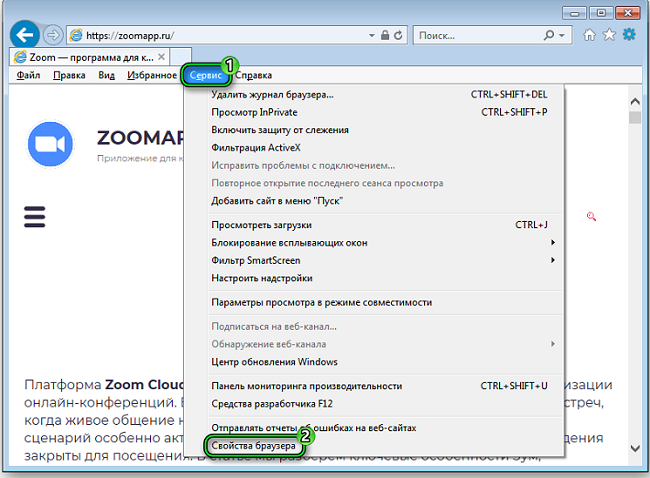
3. В окне свойств откройте вкладку «Дополнительно».
4. Активируйте функции «Использовать TSL 1.1» и «Использовать TSL 1.2»..
5. Подтвердите изменения (кнопка «Применить»).
6. Закройте окно (кнопка «ОК») и сам обозреватель.
Установленная на ПК программа при входе в конференцию выдает ошибку «Попробуйте позже». Что делать?
Рекомендуем пройтись по пунктам:
- Проверьте скорость соединения интернет. Показатель передачи данных должен быть не ниже 1.2 Мбит/сек.
- ЗУМ требователен к ресурсам ПК. Если устройство не соответствует требуемым условиям, то используйте Web-версию сервиса.
- Обновите или переустановите программу. Старая или поврежденная версия может быть причиной ошибки.
- Работа Zoom на ПК может тормозиться из-за малого свободного дискового пространства. Очистите диск от мусорных файлов.
Видео по теме:

 Как провести урок в Zoom
Как провести урок в Zoom

