
Многие учителя и преподаватели выбирают вести уроки в Zoom. Это одна из лучших интернет-платформ для организации дистанционного обучения.
Что необходимо для проведения онлайн-урока
Чтобы провести онлайн-урок, преподавателю и ученикам необходимо использовать ряд вспомогательных инструментов:
| Связь учителя с учениками | Онлайн-инструменты | Облачное хранилище данных |
| Zoom | Google Docs | Google Drive |
| Skype | Google Slides | OneDrive |
| Miro | iCloud | |
| Quizlet | Яндекс Диск | |
| Viber | Kahoot | Облако Mail.ru |
Чтобы дистанционное обучение проходило успешно, учителю необходимо подобрать оптимальные способы коммуникации с учениками. Все должны иметь беспрепятственный доступ к обучающим материалам.
Как настроить Zoom для онлайн-уроков
Для проведения видеоуроков в программе Zoom необходимо выполнить следующие действия:
- Скачайте приложение для проведения конференций. Для компьютера это можно сделать по ссылке https://zoom.us/download. Для телефона на базе Android https://play.google.com/store/apps/details?id=us.zoom.videomeetings, под управлением ios https://apps.apple.com/us/app/id546505307.
- Зарегистрируйтесь. Необходимо ввести адрес электронной почты и некоторую личную информацию, придумать пароль.
- Активируйте учетную запись. На указанную при регистрации почту приходит письмо с подтверждением. Для проведения уроков в Zoom нужно перейти по ссылке.
- Зайдите в программу.
- Введите контакты учеников. Предварительно они должны также установить у себя приложение, зарегистрироваться и активировать учетную запись.
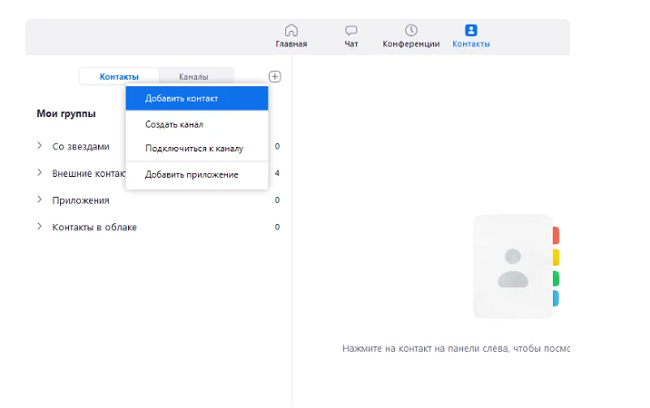
Для добавления контакта нужно нажать на серый знак «+», после чего указать электронную почту учащегося
Как создать конференцию
Для онлайн-урока в Зум необходимо создать конференцию, что лучше всего сделать заранее:
- После запуска программы нажмите кнопку «Новая конференция». Если урок будет проводиться позже, выбирайте «Запланировать».
- Укажите тему занятия, установите дату и время.
- Задайте дополнительные параметры конференции – индикатор, пароль, настройка видео, звука и доступа.
- Нажмите на кнопку «Запланировать» и следите за параметрами будущей конференции во встроенном календаре. Если желаете начать урок раньше, щелкните «Начать».
Как пригласить учеников
До начала урока рекомендовано разослать приглашение на запланированную конференцию всем ученикам. После входа и авторизации в программе следует перейти в окно «Конференции» и нажать «Пригласить».
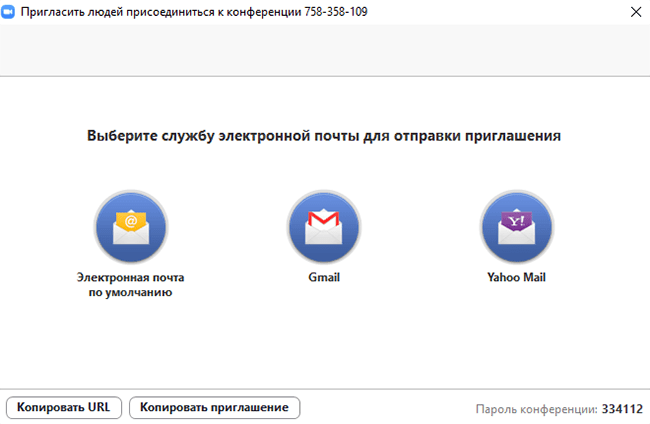
В открывшемся окне можно выбрать службу для отправки приглашения участнику
Произойдет автоматический запуск программы электронной почты через браузер, который установленный по умолчанию. При необходимости можно отредактировать содержание письма, добавить определенную информацию.
Запуск и подключение к онлайн-уроку
Чтобы запустить онлайн-урок через Zoom, нужно открыть программу и войти в свою учетную запись. На следующем шаге запускают новую трансляцию, открывают запланированную конференцию или подключаются к существующему чату по номеру идентификатора.
Дополнительные инструменты для дистанционного обучения
Чтобы выучить английский язык или любой другой предмет с использованием Zoom, желательно обратить внимание на его следующие функции.
Breakout rooms или сессионные залы
Это отличный инструмент, если ученикам нужно сделать парную или групповую работу. Разделение выполняется вручную или в автоматическом режиме. Каждой группе преподаватель может выдать отдельное задание. Участников сессионного зала не видят и не слышат другие.
У преподавателя остается возможность ходить по «комнатам», закрывать их и возвращать учеников в общую конференцию.
Электронная доска
Для проведения уроков в Зум рекомендуется использовать электронную доску. С ее помощью легко писать, рисовать, делать заметки и прочее. Преимущество интерактивной доски – функционалом инструмента могут пользоваться ученики и преподаватель. Чтобы воспользоваться функцией, необходимо вызвать меню управления конференцией, нажать «Демонстрация экрана», после чего «Доска сообщений».
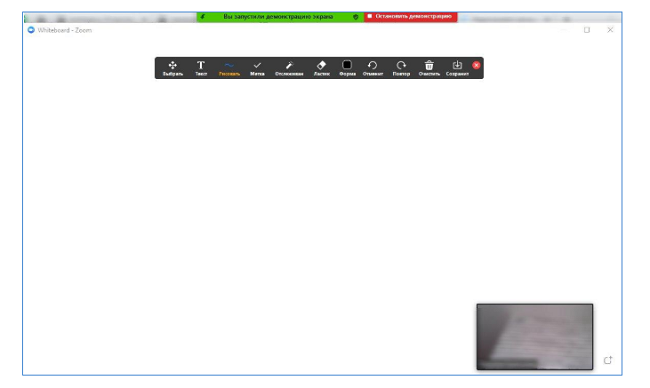
При открытии интерактивной доски появляется панель управления со всеми необходимыми для работы инструментами
Демонстрация экрана
Преподаватель может передавать участникам конференции изображение из своего рабочего стола или отдельной программы. При помощи дополнительных инструментов во время демонстрации можно оставлять комментарии в виде рисунков, текста.
Функция также работает в обратную сторону. Демонстрацию экрана может выполнять любой ученик.
Запись занятий
Программа может записывать все происходящее на экране. Существует возможность на время остановить запись видео, чтобы обсудить личные вопросы.
Такая функция поможет проработать учебный материал ученикам, которые по определенным причинам отсутствовали на занятии. Также повторный просмотр видео урока полезен преподавателю для анализа своей работы.
Отзывы
Елена Владимировна.
Регулярно использую Zoom для онлайн-уроков по русскому языку. Удобно работать с группой учеников, независимо от их количества.
Олег Игоревич.
Начал работать с Зум после введения карантина. Вначале было сложно привыкнуть, но программа интуитивно понятна. Теперь мои уроки не хуже, чем в обычное время.
Ольга Валерьевна.
С Zoom несложно объяснить ученикам примеры с алгебры или геометрии. Спасает интерактивная доска, где разбираем учебный материал.
Совет
В бесплатной версии программы длительность урока ограничивается – не больше 40 минут. Но если после завершения конференции нужно продолжить занятие, рекомендуется сделать небольшой перерыв, после чего создать новую трансляцию (или запланировать сразу две подряд).
Частые вопросы
Как снять ограничения в программе?
Обычно стандартных инструментов в бесплатной версии Zoom хватает для организации полноценного онлайн-обучения. Но если существует потребность, можно купить подписку за 14,99$ в месяц.
Как правильно организовать урок с большим количеством участников?
Чтобы предупредить сильный фоновый шум, преподавателю во время лекции рекомендуется отключать микрофоны участников. Активировать звук желательно только тем ученикам, которые должны отвечать.
Можно ли подключать к Zoom какие-либо вспомогательные устройства?
Да. В программе можно транслировать картинку из интерактивной доски, графического планшета и других устройств, которые подключаются к компьютеру.
Видео по теме:



