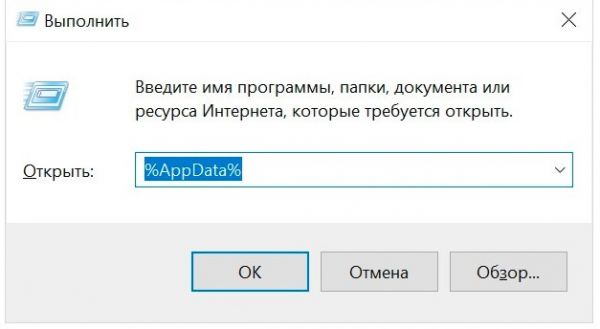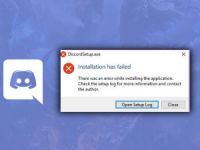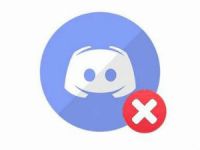Установка Discord проходит фактически в автоматическом режиме. В инсталляторе приложения нет каких-либо надстроек и запросов. Но в выполнении данной процедуры есть целый ряд особенностей, о которых полезно знать пользователю мессенджера. О том, как установить Дискорд на компьютер и телефон и выполнить переустановку, как устранить проблемы, возникающие при его инсталляции, читайте подробно в этой статье.
Инсталляция
Рассмотрим пошагово стандартную процедуру инсталляции мессенджера на различных устройствах:
На компьютере
Запускаем скачанный с официального сайта инсталлятор.
Операция выполняется двойным щелчком левой кнопкой мышки и затем подтверждается запрос на установку (клавиша «Запустить»).
Второй способ запуска – устанавливаем с правами администратора: кликните правой кнопкой по иконке, в меню выберите соответствующую команду.
Всё. Других действий не понадобится. В появившемся окне будут отображаться этапы и прогресс инсталляции.
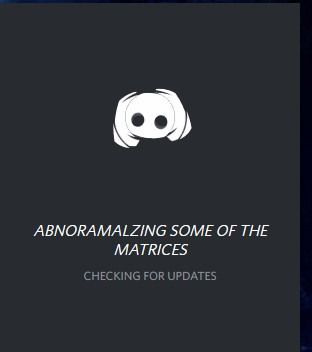
По завершении операции появится приглашение для входа (панель для ввода логина и пароля).
Примечание. Подробней о загрузке установщика Discord можно прочитать тут.
На телефоне
В системах Android и iOS мессенджер устанавливается c официальных магазинов (соответственно с Google Play и App Store), как и другие приложения.
Необходимо перейти на страничку для загрузки (в зависимости от используемой системы):
https://play.google.com/store/apps/details?id=com.discord&hl=ru
https://apps.apple.com/ru/app/discord/id985746746
Затем нажать кнопку «Установить», чтобы скачать и проинсталлировать приложение.
По окончании операции можно запустить мессенджер с этой же страницы (появится кнопка для запуска).
Переустановка
Перед тем как переустановить Дискорд, рекомендуется предварительно деинсталлировать его текущую версию.
1. Перейдите: Пуск → Панель управление → Удаление программ.
2. Выделите кликом название приложения. Нажмите команду «Удалить».
Альтернативный метод с использованием утилиты-деинсталлятора немного сложней по выполнению, но эффективней, так как полностью убирает все элементы из ОС и снижает риск сбоев повторной инсталляции.
Рассмотрим его реализацию на примере программы Revo Uninstaller:
1. Предварительно подготовьте утилиту к работе: скачайте с офсайта (подойдёт бесплатная версия), установите и запустите.
2. В панели ПО откройте раздел «Деинсталлятор». Кликните левой кнопкой по названию мессенджера в списке.
3. Нажмите «Удалить».
4. После стандартной деинсталляции, предусмотренной в приложении, откроется дополнительное окно Revo Uninstaller. Выберите способ анализа «Продвинутый» и клацните «Сканировать».
5. Выделите все найденные оставшиеся ключи Дискорда в реестре, запустите команду удаления.
6. Таким же образом избавьтесь от найденных оставшихся файлов и папок.
После того как завершите деинсталляцию (в независимости от выбранного способа удаления) выполните очистку системы утилитой CCleaner или её аналогом.
Теперь можно «начисто» заново устанавливать Discord.
Как изменить путь инсталляции
Разработчики не предоставляют варианта изменять путь установки. Поставить мессенджер на другой диск посредством смены директории в инсталляторе не получится. Такой опции нет.
Инсталляция выполняется в папку:
C:\Users\\AppData\Local…
Чтобы узнать, куда установщик поместил элементы дистрибутива и быстро перейти в директорию приложения, используйте ярлык:
- Кликните правой кнопкой по иконке Discord на рабочем столе.
- В системном меню выберите «Свойства».
- На вкладке «Ярлык», в строках «Объект», «Рабочая папка» указан путь.
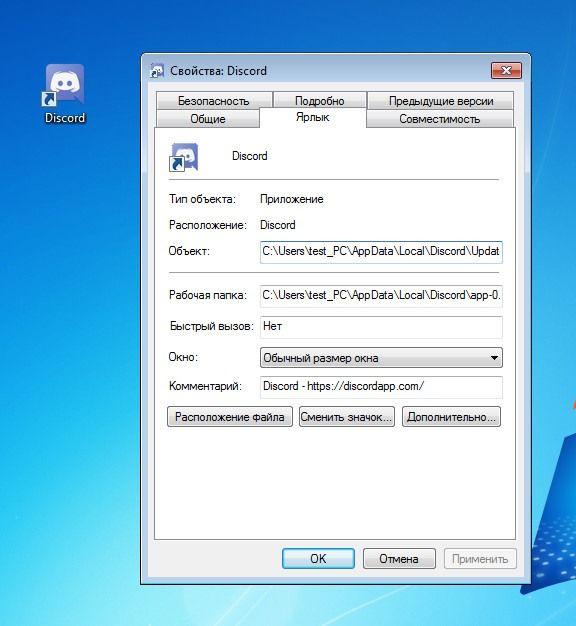
Чтобы открыть папку Дискорда, нажмите «Расположение файла».
Сбои, ошибки
Иногда инсталлятор Дискорда выдаёт ошибку Installation has failed или долго загружает элементы приложения, и по этим причинам нельзя успешно завершить инсталляцию.
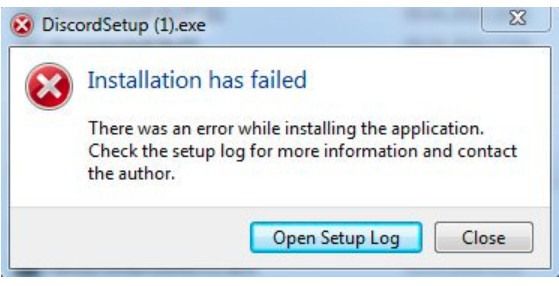
Почему происходит сбой? Нарушение установки могут вызывать оставшиеся с предыдущей инсталляции файлы, активные процессы программы, нестабильный коннект, неполадки комплектующих ПК.
Что делать, если приложение не устанавливается?
Чтобы устранить подобные проблемы, попробуйте выполнить следующие действия:
1. Если открыт профиль в веб-версии мессенджера, очистите кэш, куки и закройте браузер.
2. Откройте Диспетчер задач Windows: нажмите комбинацию клавиш – Ctrl + Shift + Esc. Перейдите на вкладку «Процессы». Если есть активные элементы мессенджера, кликните по ним правой кнопкой и выберите «Завершить процесс».
3. Вызовите панель «Выполнить»: комбинация клавиш Win + R.
4. В поле ввода наберите – %AppData%.
5. В открывшейся директории удалите папку Discord.
6. Аналогичным образом удалите папку мессенджера в %LocalAppData% .
7. Перезагрузите компьютер.
8. Загрузите с официального сайта инсталлятор. И снова попробуйте выполнить установку.
Если сбои повторяются:
- проверьте интернет-соединение: тест на скорость на любом онлайн-сервисе, запуск других сетевых приложений, звонок в сервисный центр провайдера;
- проверьте исправность компьютера: специальные программные тесты, диагностика винчестеров, процессора, оперативной памяти.
Надеемся, эти советы помогут вам успешно проинсталлировать мессенджер на компьютер или телефон. Если что-то не получается, проверьте последовательность действий (каждый шаг операции). Перед тем как приступить к установке, убедитесь в том, что устройство и операционная система работают корректно, есть доступ в Сеть.
Если хотите больше узнать о возможностях Discord, ознакомьтесь с этой статьёй.
Видео по теме:

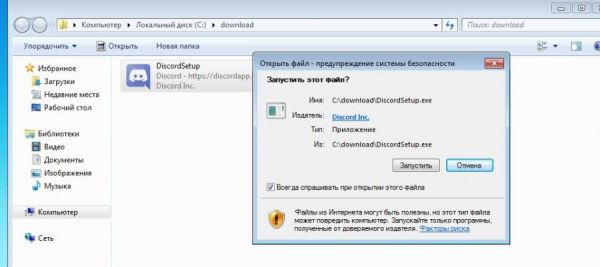
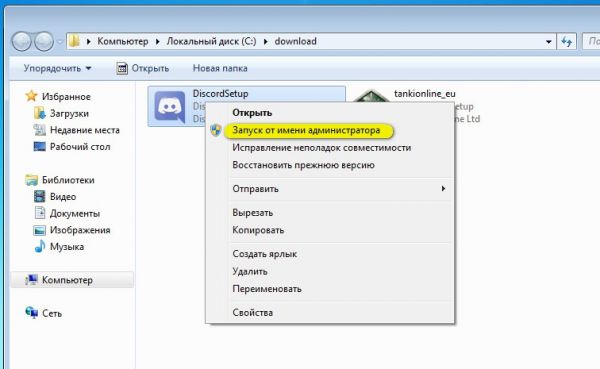
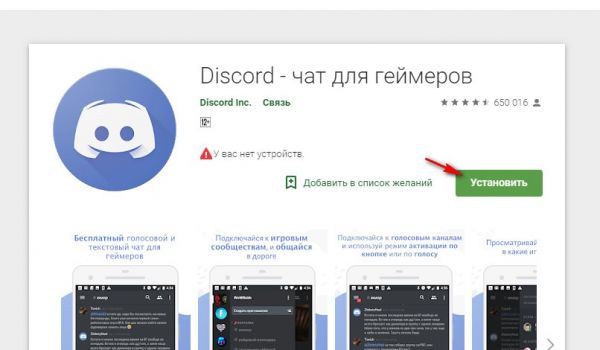
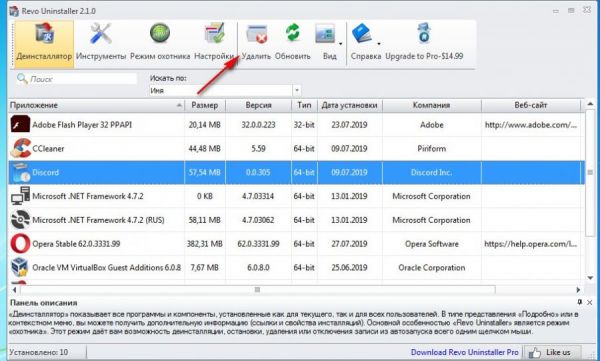
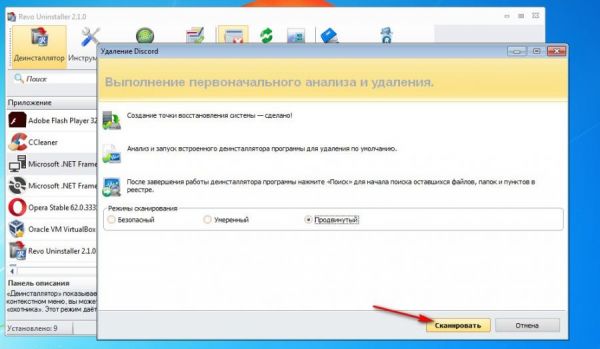
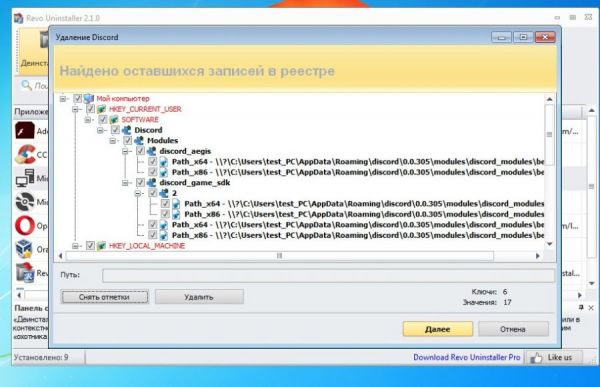
 Как обновить Дискорд
Как обновить Дискорд