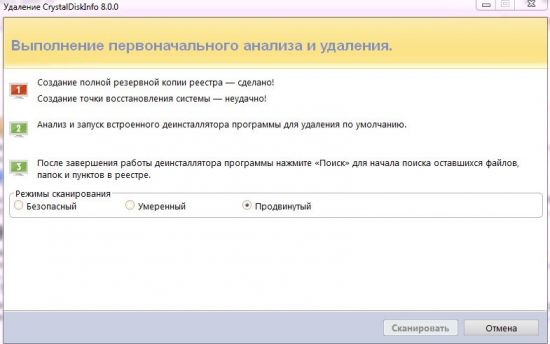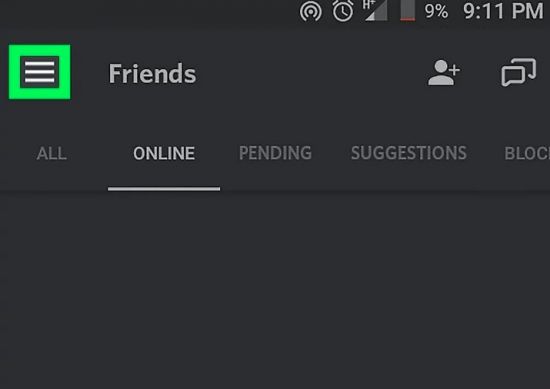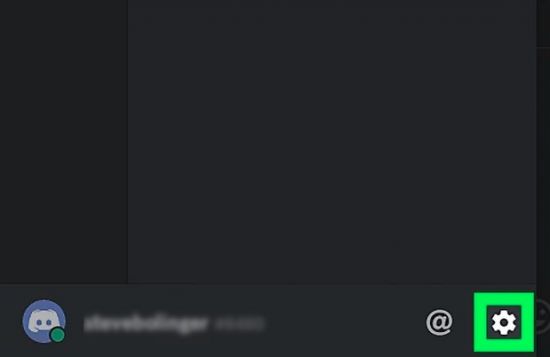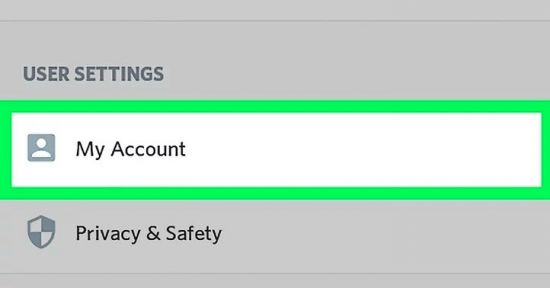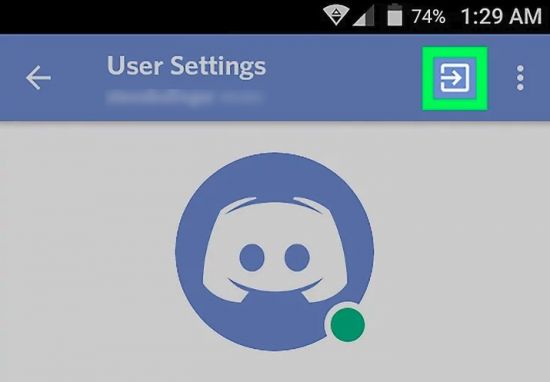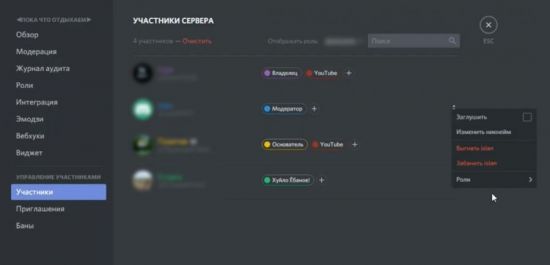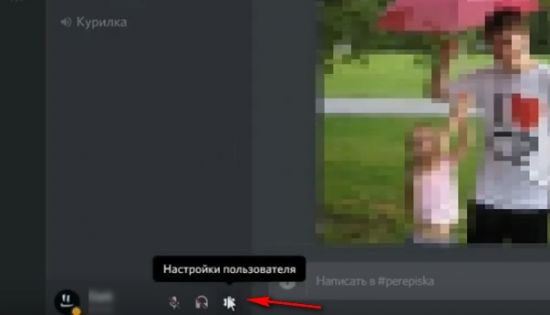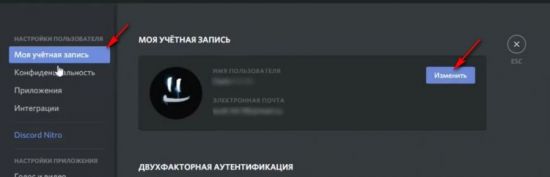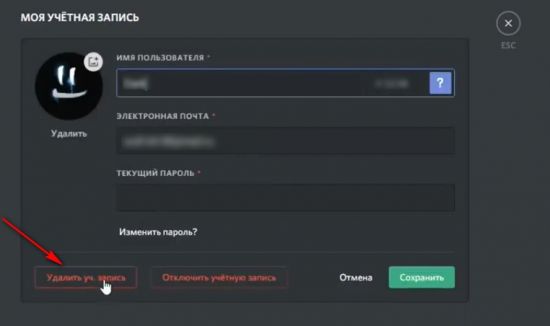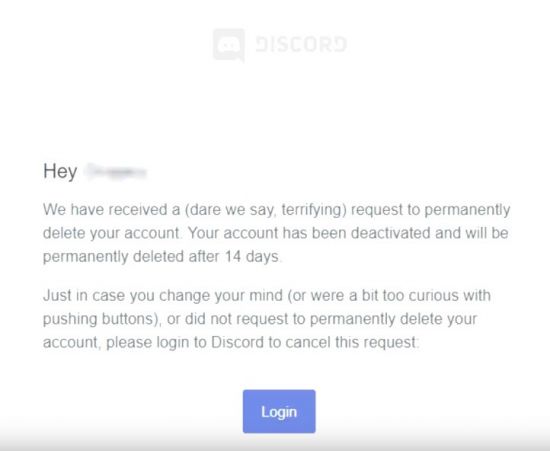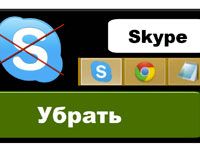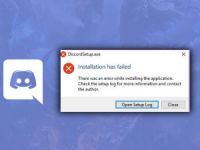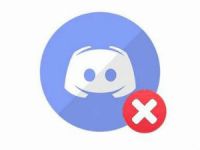
Удаление Discord подразумевает несколько вариантов в зависимости от намерений пользователя. Деинсталляция программы с компьютера оставляет возможность пользоваться мессенджером в веб-версии (в браузере) и на телефоне. Аналогично и на мобильном – удаление приложения не исключает доступа на другом устройстве. А вот если принято решение избавиться от учётки, авторизоваться уже не получится в своём профиле. Но только если вы не передумаете, решите снова авторизоваться в течение двух недель с момента деактивации аккаунта.
Обо всех этих операциях по удалению Дискорда поговорим подробно в данной статье.
Деинсталляция приложения на компьютере
Убрать мессенджер из Windows можно тремя способами: исключительно штатными средствами системы и посредством задействования специальных утилит.
Способ №1: через Панель управления
1. Выйдите из Discord, щёлкнув правой кнопкой иконку приложения в трее, в панели активируйте команду «Выход» (Quit на английском).
2. Перейдите в Панель управления:
- в Windows 7 опция в правой части панели «Пуск»;
- в Windows 10: «Пуск» → в поиске набрать «Панель управления» → перейти в появившийся раздел.
3. Откройте подраздел «Программы и компоненты».
4. Кликом левой кнопки выделите программу Discord. Нажмите «Удалить» (опция над списком). Или же сделайте клик правой кнопкой и запустите команду в дополнительной панели.
5. Следуйте инструкциям деинсталлятора.
Чтобы очистить систему от оставшихся файлов, необходимо выполнить следующие действия.
Настройте отображение скрытых папок: откройте окно Проводника (Win + E) → вызовите дополнительную панель (Alt) → в разделе «Вид» щёлкните «Показывать скрытые файлы… ».
Удалите директории Дискорда в:
- C:\ Users\ Имя_Пользователя\ AppData
- … Local\ Discord
- … Roaming\ discord
Чтобы убрать ключи программы в реестре, используйте специализированные программы, например CCleaner. Но если есть опыт работы в редакторе реестра (regedit), можно воспользоваться функцией поиска ключей по названию программы.
Способ №2: файл Uninstall.exe
- Клацните правой кнопкой по ярлыку Discord на рабочем столе.
- В панели свойств щёлкните «Показать месторасположение».
- В окне с открытой директорией мессенджера запустите файл Uninstall.exe.
- Следуйте подсказкам деинсталлятора.
Чтобы полностью удалить оставшиеся элементы программы, выполните дополнительную очистку, описанную в способе №1.
Способ №3: утилита-деинсталлятор
Способ самый быстрый и надёжный, но требует установки дополнительного ПО. В инструкции рассматривается пример задействования Revo Unistaller. Но вы можете использовать и аналог.
1. В панели утилиты выделите иконку мессенджера.
2. Нажмите «Удалить».
3. Автоматически активируется встроенный деинсталлятор: подтвердите запрос, следуйте указанным действиям.
4. Перейдите в Revo Uninstaller (окно «Выполнение первоначального анализа… »).
5. Установите режим «Продвинутый».
6. Кликните «Сканировать».
6. В отчёте о найденных файлах выберите: Выбрать всё → Удалить.
7. Аналогичным образом уберите и оставшиеся ключи реестра.
Таким образом вы сможете удалить Discord с компьютера полностью в полуавтоматическом режиме.
Деинсталляция на телефоне
Первый вариант – временная деактивация путём выхода из аккаунта с сохранением приложения в ОС мобильного. Выполняется так:
1. Запустите мессенджер, тапнув иконку на домашнем экране.
2. Откройте меню: кнопка «Три полоски».
3. В панели профиля нажмите иконку «шестерёнка».
4. Зайдите в раздел My account (Мой аккаунт).
5. Тапните кнопку «Выход».
5. Не авторизуйтесь в профиле, и через некоторое время система мессенджера автоматически деактивирует его. Для включения учётки авторизуйтесь в приложении.
Второй вариант – деинсталляция Discord. Выполняется стандартным методом, через встроенные опции ОС телефона. Удерживайте пальцем иконку Дискорда на домашнем экране, пока не появится опция деинсталляции. Подтвердите команду.
Удаление аккаунта
Перед тем как удалиться, рекомендуется передать созданные сервера другим пользователям: Меню профиля → Участники → Выбрать участника и переназначить роль (через контекстное меню).
Также чаты можно убрать полностью.
Чтобы удалить учетную запись:
1. В панели управления кликните «Настройки пользователя» (значок «шестерёнка»).
2. В разделе «Моя учётная запись» клацните «Изменить».
3. В нижней части панели выберите «Удалить уч. запись».
4. Введите пароль аккаунта для подтверждения операции. Снова нажмите кнопку активации.
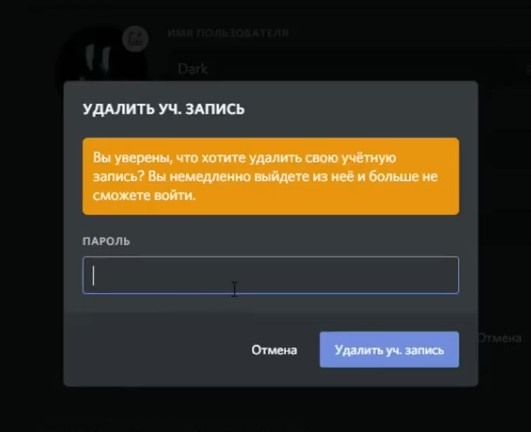
5. На почту придёт уведомление о том, что профиль удалён.
На протяжении последующих 14 дней вы можете его вернуть, выполнив авторизацию на офсайте или в приложении.
Все возможные операции пошагово мы рассмотрели. Выбирая способ удаления, определитесь с задачей: хотите ли вы полностью избавиться от аккаунта или же просто убрать с устройства (на ПК или телефоне) мессенджер, что предполагает восстановление доступа к сервису в любой момент.
Видео по теме:

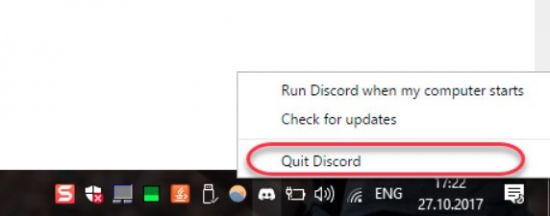
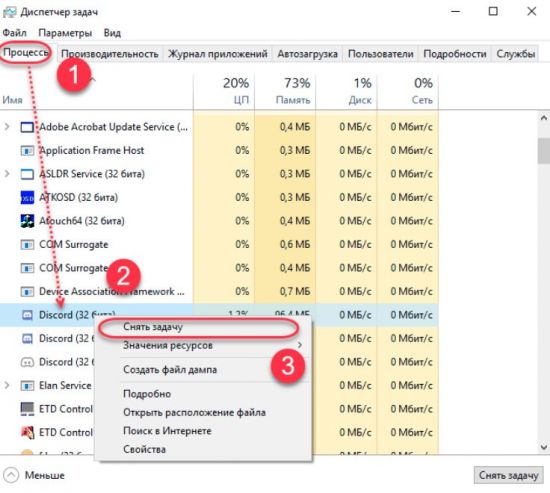
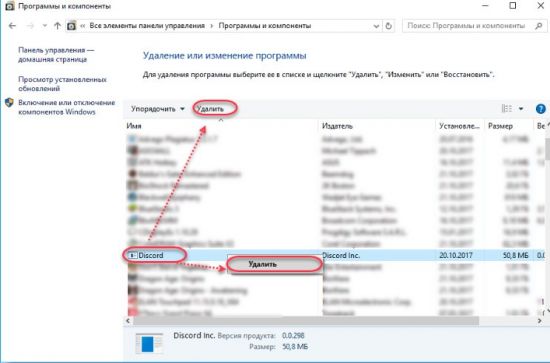
 Как удалить сервер в Дискорде
Как удалить сервер в Дискорде