
Zoom – идеальное приложение для организации видеоконференции, онлайн-уроков, вебинаров и семинаров. Программа подходит для сотрудников на удаленной работе, для учеников и студентов на дистанционном обучении. Пользоваться Zoom несложно, что обеспечило программе большую популярность.
Что это такое
Zoom – это онлайн-платформа, которая обеспечивает пользователей видеосвязью. Также участники конференций могут обмениваться друг с другом сообщениями и файлами. Поэтому Зум называют полноценным мессенджером.
Программу можно использовать для организации совещания между сотрудниками компании. Она идеально подходит для преподавания. Неограниченную сферу применения Зума обеспечивают его широкие возможности:
- видеоконференции, в которых могут принимать участие до 1000 человек;
- поддержка HD качества;
- одновременное отображение до 49 видео на одном экране;
- коллективный чат;
- безопасность связи;
- возможность добавлять виртуальный фон;
- запись конференции в облако или на локальное устройство;
- присутствие компьютерной и мобильной версии и прочее.
Использование Zoom бесплатно – основное преимущество программы. Тариф позволяет одновременно подключить к конференции до 100 человек. Максимальная длительность бесплатной трансляции – 40 минут. Если видеосвязь включена между двумя людьми, она не ограничивается по времени.
При покупке платного тарифа исчезают все ограничения относительно количества участников и длительности конференции. Плюс появляется возможность записывать трансляцию и сохранять ее на облако.
Как зарегистрироваться
Пошаговое руководство для чайников по регистрации zoom для конференций на компьютере:
1. Зайдите на официальный сайт приложения – https://zoom.us/.
2. Выберете «Зарегистрируйтесь бесплатно» в верхней части сайта.
3. Введите актуальный адрес электронной почты.
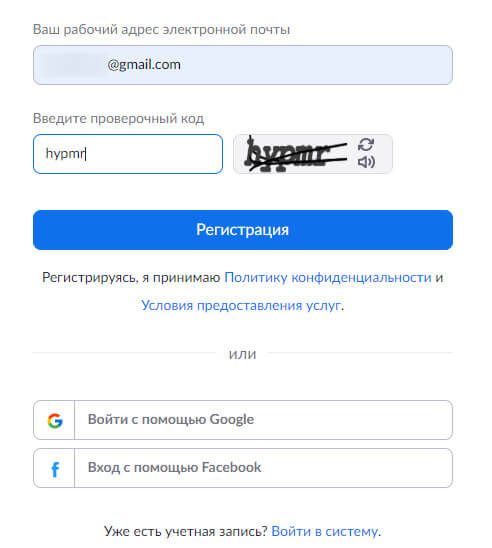
4. На почту придет письмо, где нужно перейти по ссылке, чтобы активировать учетную запись.
5. Введите свое имя и фамилию. Придумайте пароль (должен соответствовать требованиям, указанным ниже).
6. Введите адреса электронной почты коллег и знакомых, чтобы пользоваться приложением вместе. При желании данный пункт можете пропустить.
7. На завершающем этапе регистрации предлагается начать тестовую конференцию. Можно это пропустить.
Как скачать приложение для компьютера
Согласно условиям использования, Зум не обязательно скачивать на компьютер. Войти в конференцию можно и через официальный сайт приложения. Но после скачивания программы пользователи получают более широкие функциональные возможности.
Подробная инструкция по установке:
- Перейдите по ссылке https://zoom.us/download#client_4meeting.
- Нажмите «Загрузить» возле первого пункта «Клиент Zoom для конференций».
- Загрузка установочного файла произойдет автоматически.
- Запустите скачанный файл для начала установки десктопной версии Zoom.
Чтобы начать работу с программой, войдите в свою учетную запись, нажав «Войти в».
Установка на мобильном устройстве
Чтобы использовать Zoom, нужно учитывать, на какой операционной системе работает устройство:
| ОС мобильного устройства | Android | iOS |
| Ссылка для скачивания приложения | https://play.google.com/ | https://apps.apple.com/ |
На телефоне установка программы происходит автоматически поле скачивания соответствующего файла из магазина Play Маркет или App Store. Чтобы начать использование Zoom Cloud Meetings, нужно нажать «Войти в систему», после чего указать логин и пароль.
Если учетная запись отсутствует, телефон можно использовать для ее создания. Чтобы сделать это, нажмите на кнопке «Регистрация».
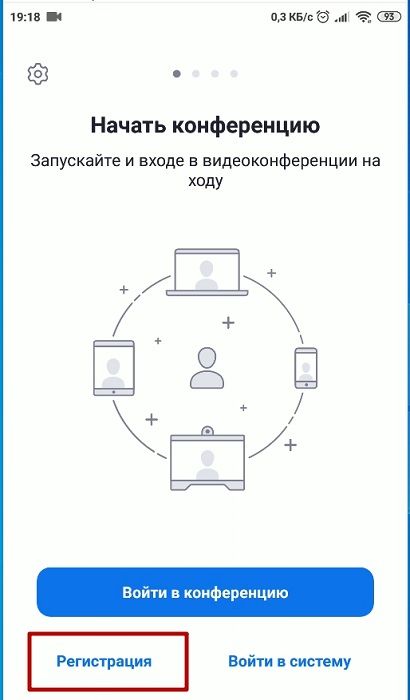
Для регистрации через телефон укажите стандартную информацию – адрес электронной почты, имя, фамилию
Как пользоваться Зум, если вы участник конференции
Существует несколько вариантов присоединения к конференции, которую кто-то организовал (преподаватель, сотрудник, друг). Они подходят как для приложения на компьютере, так и для программы на телефоне.
Через список контактов
Организатор конференции через электронную почту, отправляет приглашение о дружбе. Если вы принимаете предложение, оказываетесь в списке контактов друг друга.
Когда конференция начинается, в режиме реального времени организатор отправляет запрос конкретному участнику, нажав на его имя. Если приложение включено, приглашение на трансляцию появится в виде всплывающего окна. Нажав на кнопку «Принять», вы автоматически окажетесь в онлайн-конференции.
При помощи меню программы
Пользователь может участвовать в конференции, организатор которой не находится в его списке контактов. В таком случае работают следующие правила:
- Организатор отправляет идентификационный номер запланированного события.
- Откройте Зум на любом устройстве и нажмите «Войти».
- В появившемся окне введите полученный от организатора код и свое имя. В дальнейшем его будут видеть все участники.
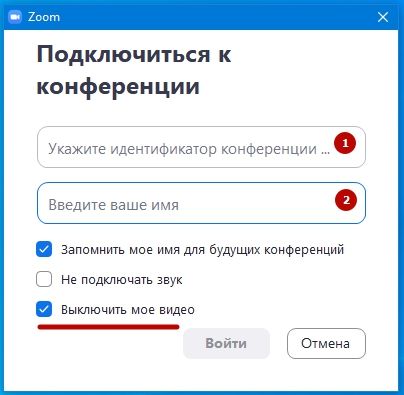
Укажите дополнительные настройки конференции и нажмите «Войти»
При помощи мессенджера
Организатор может отправить участнику приглашение на конференцию через любой мессенджер. Это происходит в момент создания трансляции. Система генерирует письмо, которое получат участник по выбранному каналу связи. В нем можно найти инструкцию по применению и ссылку для перехода на трансляцию.
Участие в конференции
После входа в конференцию перед участником открывается стандартная панель управления:
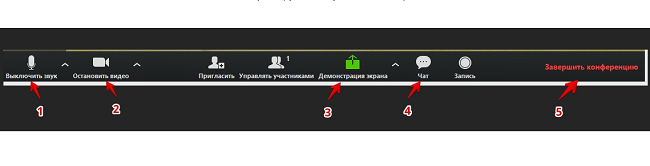
- При помощи данной кнопки можно включать и выключать свой микрофон. Рядом находится стрелочка вверх. При ее нажатии выпадает меню, где можно задать необходимые настройки для микрофона.
- Нажатие кнопки приводит к включению или отключению видео.
- Демонстрацию экрана можно выбрать, если на это даст разрешение организатор. После активации функции появляется дополнительное меню, которое позволит рисовать, ставить стрелки, двигать курсором мыши.
- Можно открыть окно чата и писать там сообщения участникам во время конференции.
- Нажатие данной кнопки позволяет покинуть текущую конференцию.
Во время конференции у организатора остается право отключать и включать микрофон, отключать камеру и предоставлять другие возможности участникам.
Что нужно знать для организации собственной конференции
Чтобы начать трансляцию, необходимо авторизоваться. Организатор делает это таким же способом, как и участники. Чтобы сразу запустить трансляцию, выберете «Начать с видео» или «Начать без видео». Добавить участников трансляции можно несколькими способами.
Приглашение участников до начала трансляции
Метод используется до начала конференции. Нужно нажать на значок «Контакты» внизу окна. Откроется меню, где можно добавить участника, выбрав соответствующий пункт. Организатору нужно ввести электронный адрес человека, чтобы он получил уведомление о начале трансляции.
Если участник уже присутствует в списке контактов, следует выбрать его аватар. После этого нажмите кнопку «Добавить».
В списке контактов Зум просто ориентироваться относительно активности участников. Если человек онлайн, возле его аватара размещается зеленый кружок, если офлайн – серый, проводит собственную конференцию – красная камера.
Управление участниками после начала конференции
Пригласить участников можно и в случае, если конференция уже началась. Для этого используйте стандартные инструменты меню управления:
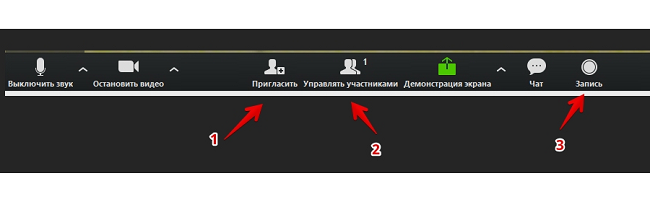
- После нажатия кнопки появится окно для приглашения участников через электронную почту или другие каналы связи.
- Около кнопки стоит цифра, указывающая на число участников конкретной конференции. Если нажать на нее, можно увидеть полный список.
- Активация функции позволяет записать конференцию и в дальнейшем сохранить ее.
Совет
Площадка Zoom удобна тем, что с ее помощью можно запланировать проведение конференции. После входа в свою учетную запись нажмите «Запланировать». Откроется окно, где задайте параметры будущего события – дата, время, настройки звука и видео. Организатор выбирает, каким способом будет рассылаться приглашение участникам. Также доступна функция «Повторяющаяся конференция».
Частые вопросы
Что лучше использовать для участия в конференции – телефон или компьютер?
В Zoom отлично работают обе версии – десктопная и мобильная. Поэтому для участия в конференции можно выбирать любое устройство, с которым удобнее работать в данный момент.
Что обеспечивает лучшее качество связи в Zoom?
Чтобы обеспечить высокое качество видео и звука, на протяжении всей трансляции скорость соединения должна быть от 100 кб/сек. Рекомендуется использовать специальную гарнитуру и исключить посторонний шум в помещении. Также нужно максимально отодвинуть друг от друга микрофон и динамики, чтобы не создавались помехи.
Видео по теме:

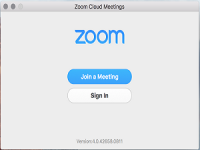 Как скачать приложение Zoom на ноутбук
Как скачать приложение Zoom на ноутбук

