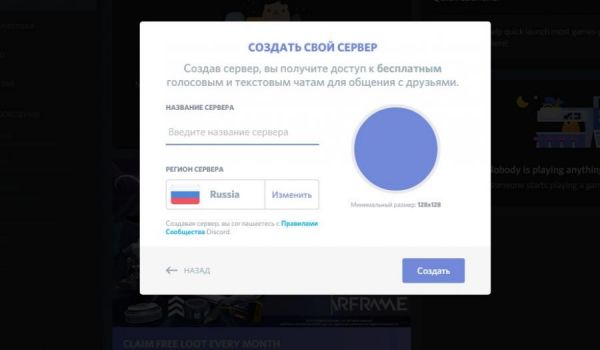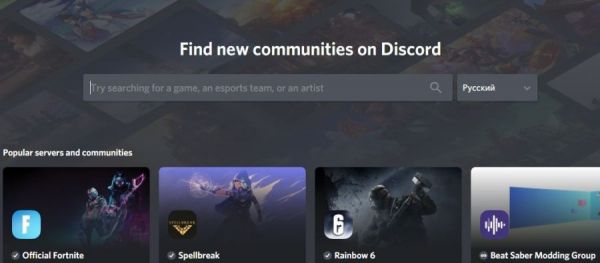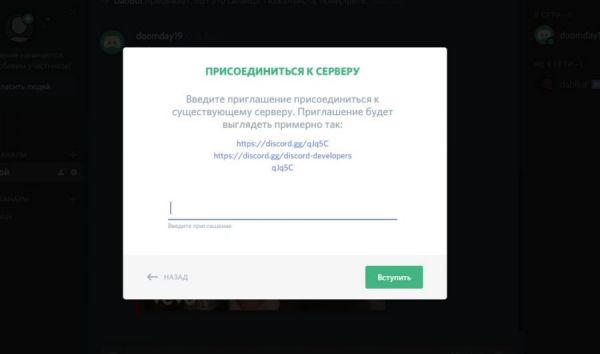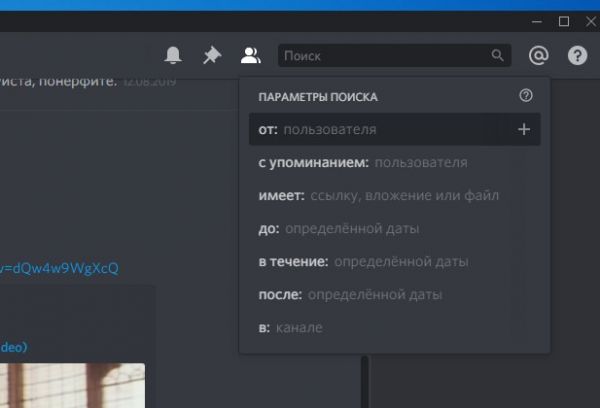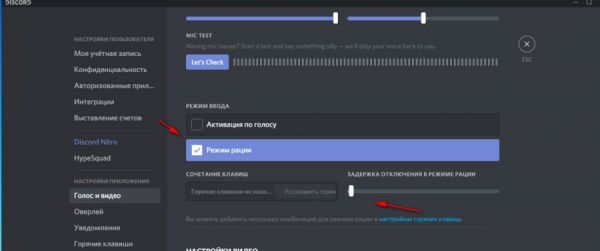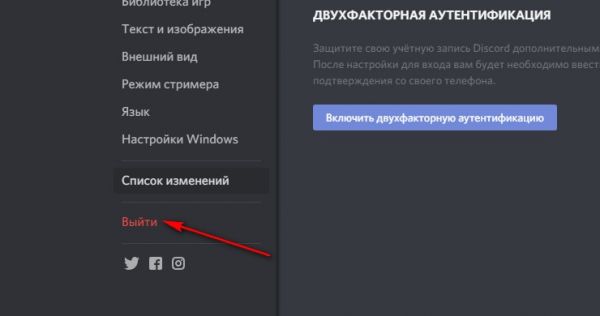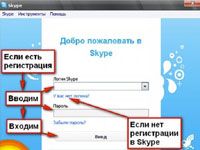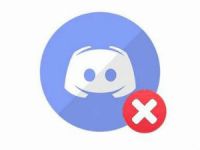Discord, как и Skype, можно поставить на комп отдельным приложением. Это удобно, компактно. Не нужно за каждым разом «тормошить» браузер, чтобы зайти в учётку. Есть и определённый комфорт авторизации, быстрого запуска в десктопной реализации мессенджера.
О том, где и как скачать Дискорд на ПК, как запустить и быстро его настроить, вам расскажет во всех деталях эта статья.
Загрузка
Чтобы заполучить инсталлятор приложения на компьютер, сделайте так:
1. Отройте в браузере главную страничку официального сайта – https://discordapp.com/.
Если меню, кнопки, отображаются на иностранном языке (например, английском), щёлкните вверху справа меню языковых локализаций (рядом с кнопкой вход) и выберите отображение текстовой информации на русском.
2. Нажмите кнопку «Загрузить… » в блоке посередине страницы, чтобы запустить скачивание.
Когда на кнопке отображается другая система, не та, которая используется на вашем ПК (например, не Windows), тогда нужно перейти в раздел «Загрузить» и выбрать необходимую версию вручную.
Также этот метод нужно использовать, если скачивается дистрибутив для компьютера на другом устройстве (с другой ОС).
Примечание. По умолчанию офсайт Discord предоставляет пользователям последнюю стабильную версию мессенджера. Но если вы хотите поэкспериментировать с тестовой версией (нестабильной, в которой только отлаживаются определённые нововведения), на страничке для скачивания пройдите по ссылке «Скачайте публичную тестовую версию» и кликните «Загрузить». Что перейти на ссылку загрузки стандартной версии, снова щёлкните надпись «… тестовую версию».
3. Дополнительно, при запросе браузера, укажите папку, в которой нужно разместить загружаемый установщик.
4. Дождитесь завершения загрузки.
По завершении скачивания можно приступать к установке.
Инсталляция
Создатели Дискорда упростили процедуру установки до нескольких кликов мышки. Не требуется специальных настроек, ответов на запросы и прочих действий, которые обычно требует выполнить установщик.
1. Перейдите в папку со скачанным с офсайта инсталлятором.
2. Запустите его двойным кликом мышки. Или же через контекстное меню Windows с правами администратора: щелчок правой кнопкой → выбор команды в списке.
Появится панель мессенджера. В ней будут отображаться этапы установки дистрибутива. Подождите немного, пока завершится процедура.
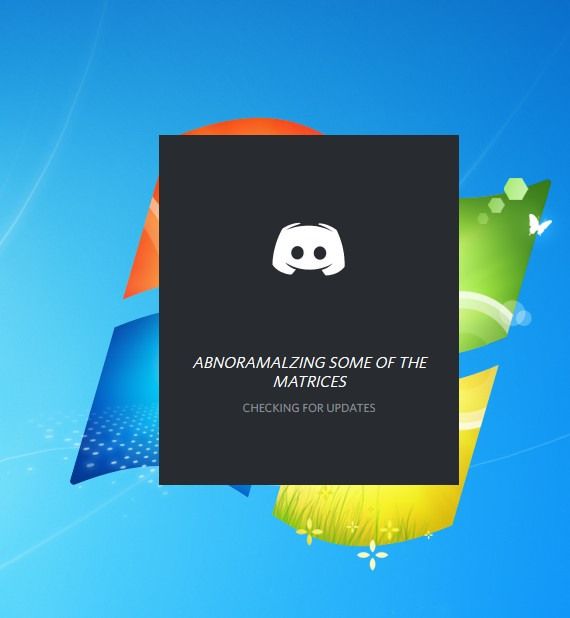
Теперь можно использовать приложение.
Запуск
Как только установщик завершит свои операции, появится приглашение для входа в систему. Введите свои учётные данные: логин (email) и пароль. Нажмите «Вход».
Для тех, кто впервые использует Дискорд, нужно создать учётку. Для активации процедуры требуется нажать ссылку «Зарегистрироваться» в нижней части авторизационной панели.
Повторный запуск мессенджера выполняется через ярлык на рабочем столе. Когда приложение активно, его иконка отображается не только на системной панели задач, но и в трее.
Примечание. Апдейт Discord выполняется в автоматическом режиме. Но если вы хотите запросить последнее обновление вручную, в трее кликните правой кнопкой значок мессенджера. Затем в меню клацните «Check for Updates».
Быстрый старт
Пользоваться Дискордом в виде приложения на компьютере можно так же как и веб-версии, дистрибутиве для мобильных устройств.
Если вы начинающий пользователь, нижеописанное руководство поможет вам сделать быстрый старт в своей учётке. А именно: создать свой сервер, подключить другие сервера, добавить контакты и сделать несколько полезных настроек.
Создание сервера
1. В боковой панели слева клацните «+».
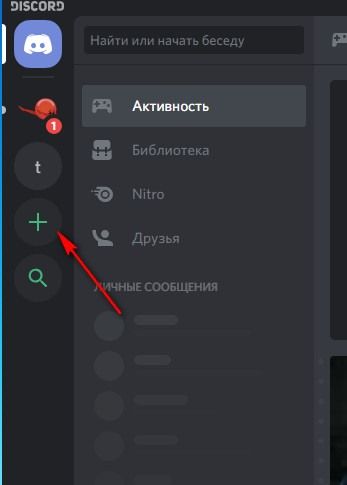
2. Выберите «Создать… ».
3. Введите название сервера, укажите регион, загрузите аватар.
4. Кликните «Создать».
5. Скопируйте ссылку-приглашение. Затем разошлите её своим друзьям, знакомым, всем тем, с кем хотите общаться на своём сервере.
В дальнейшем для получения ссылки используйте кнопку «Пригласить людей».
Альтернативный способ приглашения: клик правой кнопкой по нику пользователя в любом чате → опция «Пригласить на сервер» → выбор названия.
Как присоединиться к сообществу
Если нет специального инвайта для подключения, попробуйте воспользоваться поиском. Кликните иконку «линза», сделайте запрос.
Когда есть инвайт, просто вставьте его в адресную строку браузера и подтвердите вход. Или же укажите ссылку через настройки профиля: иконка «+» → опция «Присоединиться… » → ввод URL.
Добавление контактов
Хотите добавить в друзья пользователя, кликните правой кнопкой по его нику. И нажмите соответствующую опцию.

Используйте опцию «поиск» (поле вверху справа), чтобы быстро найти контакт на каналах текущего сервера. Для фокусирования запроса используйте фильтры (отображаются в подсказке).
Режим рации
Этот режим позволяет говорить в Дискорде по голосовой связи при нажатии на кнопку. То есть, когда кнопка нажата, канал включен, можно общаться; когда выключена – связь отключена.
Настраивается рация следующим образом:
1. В панели своего профиля клацните иконку «шестерёнка» (настройки).
2. Выберите раздел «Голос и видео».
3. В блоке «Режим ввода» установите «птичку» в графе «Режим рации».
4. Поставьте курсор в поле «Сочетание клавиш». Нажмите одну клавишу или комбинацию для включения/отключения рации. Сохраните настройку.
5. В опции «Задержка… » ползунком установите период задержки отключения рации после отжатия клавиши (сколько миллисекунд ещё будет работать рация после выключения).
Примечание. Параметр задержки можно оставить как есть (по умолчанию).
Выход
Чтобы выйти из учётной записи в приложении Дискорд, используйте панель настроек:
1. Щёлкните значок «шестерёнка» в панели учётки (в нижней части интерфейса чата).
2. Нажмите в меню самый последний пункт – «Выйти».
3. Подтвердите выход.
Чтобы закрыть полностью приложение, щёлкните иконку Discord в трее и выберите «Quit… ».
Завершаем обзор. Надеемся, вооружили вас всей необходимой информацией для запуска десктопного дистрибутива. Успешной установки и комфортного пользования приложением Discord на компьютере!
Видео по теме:

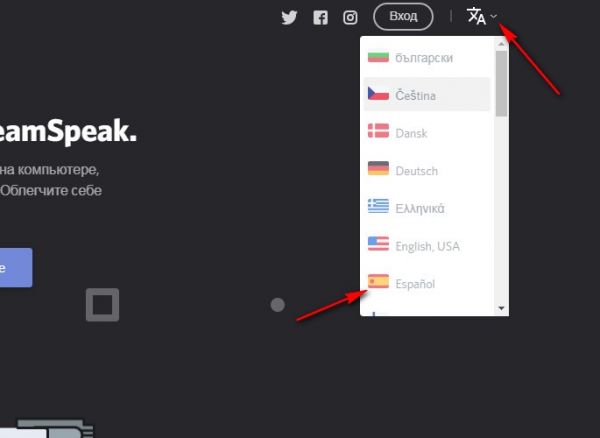
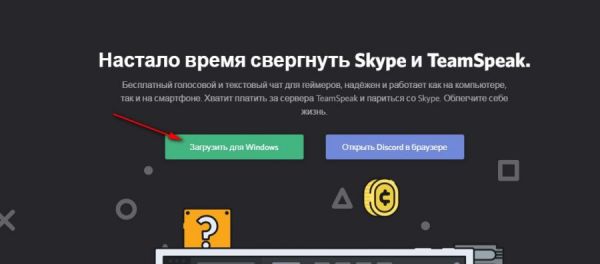
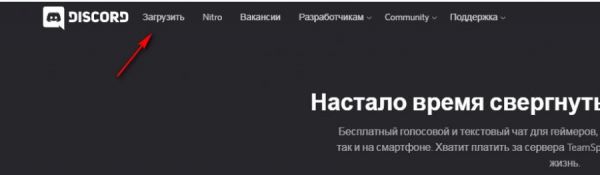
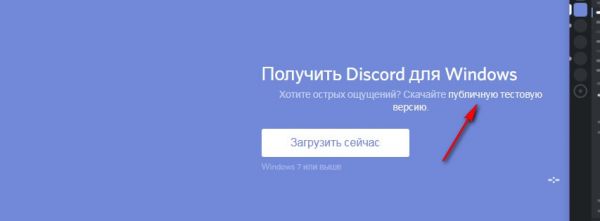
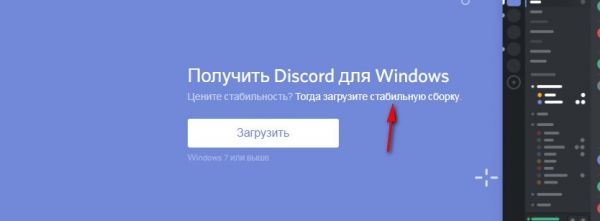
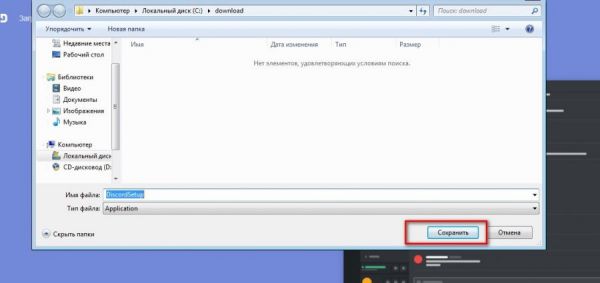
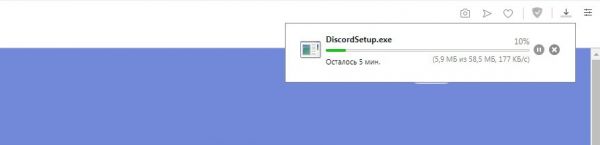
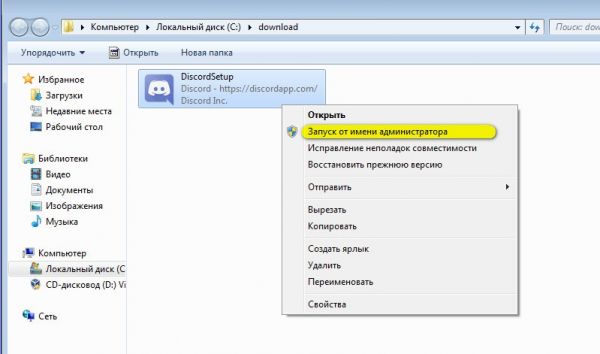
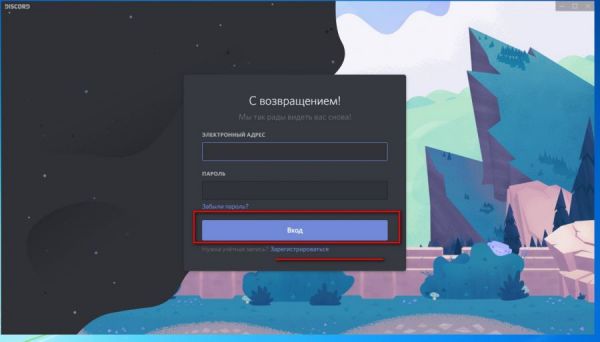
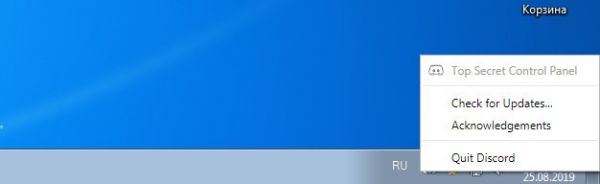
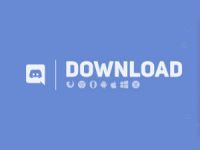 Как скачать Дискорд
Как скачать Дискорд