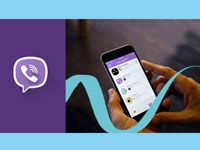
«Вайбер» – это один из популярных в настоящее время мессенджеров, позволяющих общаться посредством сети Интернет. Интерфейс у него довольно простой. Можно даже сказать, интуитивно понятный. Поэтому пользоваться «Вайбером» сможет каждый желающий. Данную программу устанавливают и на телефон, и на планшет, и на компьютер. Принцип одинаков для всех устройств. Но начнем по порядку.
Что такое «Вайбер»
Viber – это приложение, позволяющее отправлять текстовые сообщения, файлы мультимедиа, совершать звонки на любые сети. Причем делается это посредством сети Интернет (мобильного либо Wi-fi). А это позволяет существенно экономить финансы на телефонные звонки. Фактически, все общение происходит бесплатно. Нужно оплатить только интернет.
Возможности приложения позволяют также создавать групповые чаты. Это позволяет общаться одновременно с несколькими контактами. Больше не нужно отправлять каждому сообщение отдельно.
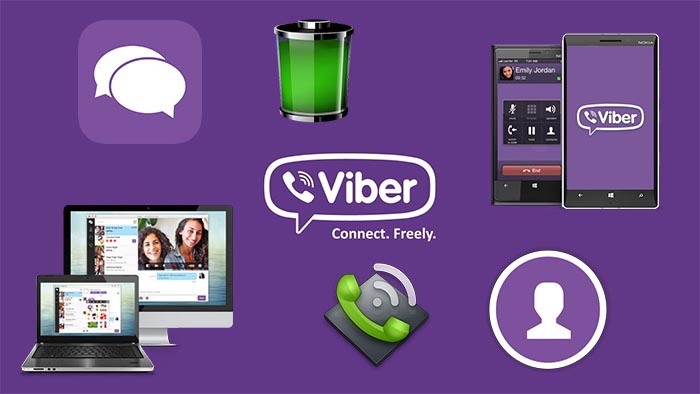
Разработчики предлагают различные версии приложения. Они подходят для различных типов устройств:
- Устройство на базе ОС «Андроид».
- Смартфонов IOS.
- Компьютеров.
Принципиальных отличий во всех версиях нет.
Преимущества
«Вибер» обладает несколькими преимуществами, о которых стоит знать:
- Простой и доступный интерфейс, с которым разберется любой пользователь.
- Высокая скорость передачи сообщений (даже при работе посредством мобильного интернета).
- Хорошее качество звука во время голосовых вызовов, отсутствие посторонних шумов.
- Поддерживается функция конференц-связи (то есть групповых звонков).
- Возможность делать чаты скрытыми.
- Потребляет мало энергии (даже меньше, чем обычные телефонные звонки).
Благодаря данным преимуществам, мессенджер и стал так популярен.
Контакты
Начинать пользоваться Viber можно сразу же после ее скачивания и установки. Уже на стадии регистрации и активации программы, происходит синхронизация контактов с телефонной книги. А это значит, что не нужно каждый контакт заново вносить в базу данных.
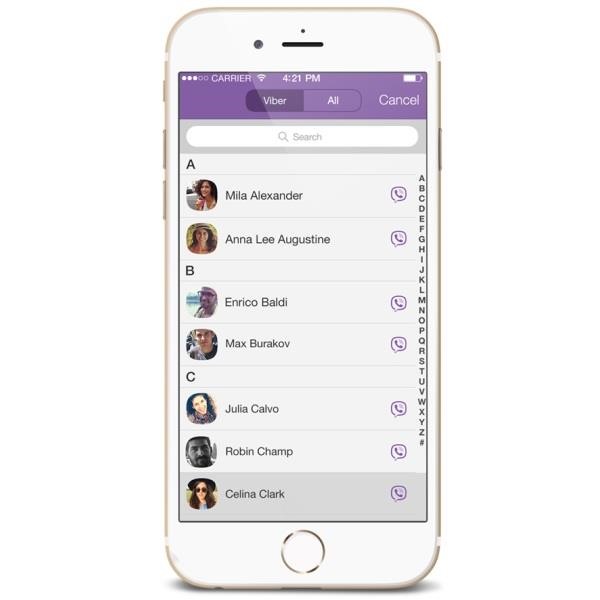
Открыть список телефонов можно, нажав на кнопку «Вызовы», которая расположена внизу страницы по центру. В открывшемся списке сразу будет видно, кто пользуется «Вайбером», а кто – нет. Первой группе сразу же можно отправлять сообщения. Второй категории можно отправить приглашение подключиться к приложению.
Имеется также возможность добавлять (удалять) другие контакты. Первый вариант предполагает использование кнопки «Еще», которая находится в нижнем правом углу. В открывшемся окне выбираем «Добавить контакт» и вводим номер телефона.
Второй вариант – подразумевает использование следующей пошаговой инструкции:
- Нажимаем «Вызовы».
- Открываем номеронабиратель и вводим номер телефона.
- Под телефонным номером появится надпись «Добавить в контакты».
- При необходимости нажимаем «Продолжить» или «Готово», «Сохранить».
При нажатии кнопки «Вызовы» в правом верхнем углу появляется символ человечка со знаком «плюс». Если его выбрать, откроется окошко для ввода телефонного номера и сохранения нового контакта. Это еще один способ, позволяющий добавить нового пользователя к себе в телефонный справочник.
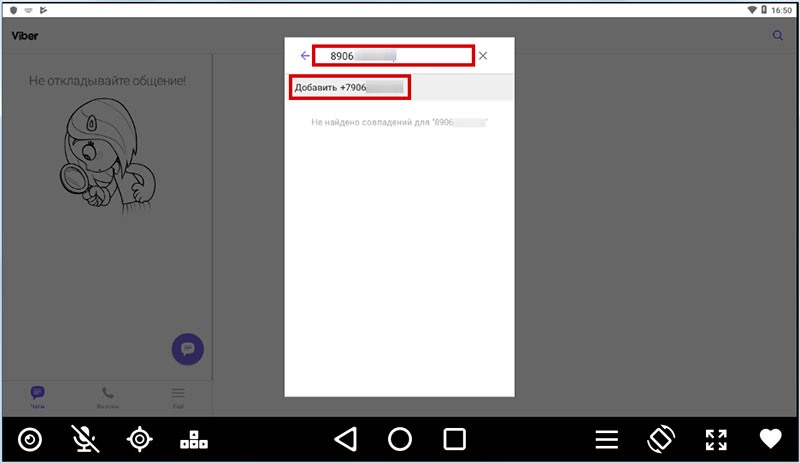
Удалить контакт и справочника также несложно. Для этого выбираем необходимый номер, нажимаем на нем и удерживаем несколько секунд. Откроется список, в котором выбираем «Удалить». При быстром нажатии на контакт откроется страничка с информацией о нем. В правом верхнем углу имеется «Меню» (три точки, расположенные друг над другом). В данном меню также имеется кнопка «Удалить».
Текстовые сообщения
Одна из основных возможностей «Вайбера» – сообщения, содержащие текст. Для реализации открываем приложение. В нижнем левом углу имеется вкладка «Чаты». Ее-то и нужно выбрать, чтобы увидеть переписку, которая велась с другими пользователями. Если чат уже был создан ранее, просто выбираем пользователя и продолжаем общение.
На данной странице справа снизу имеется значок сообщения. Он понадобится, если пользуешься программой впервые. Нажав на данную вкладку, откроется новая страничка. В ней нужно ввести вручную номер телефона, на который нужно отправить письмо. Контакт можно выбрать из списка номеров, уже имеющихся на телефоне.

Ввод самого текста производится в строчке внизу. В ней указано «Напишите сообщение …». Нажимаем на данную надпись, после чего появляется экранная клавиатура. С ее помощью вводим тест. Отправляется сообщение после нажатия значка в виде круга со стрелочкой внутри.
Другие возможности
В той же панели, где вводится текст сообщения, можно увидеть несколько символов.
Первый позволяет добавлять стикеры.
Второй – для выбора файлов мультимедиа (фотографий, видео и других), которые уже сохранены на смартфоне.
Третий предназначен для включения режима съемки. С его помощью можно делать фотографии либо снимать видео, которые сразу отправляются другому контакту. Их не нужно специально сохранять в галереи телефона. При однократном нажатии создается фотография. Для записи видео кнопку нужно удерживать в нажатом состоянии.
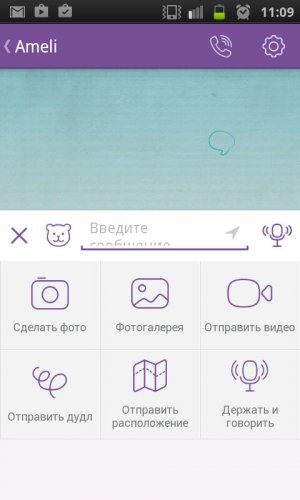
Следующий позволяет добавлять файлы GIF. Их можно подбирать по указанным категориям либо же искать через форму поиска.
Далее идет символ, позволяющий самостоятельный сделать рисунок. Водя пальцем по экрану, можно рисовать либо писать. Цвет легко меняется.
И последний символ в виде трех точек позволяет делать вложения в сообщение. С его помощью можно отправить:
- Файл.
- Местоположение.
- Контакт.
Нужно лишь выбрать необходимый пункт в появившемся списке.
Аудиофайлы
Пользоваться «Вайбером» на телефоне удобно и просто. Кроме того, приложение позволяет экономить время. Имеется функция отправки аудиофайлов. Это значит, что не нужно писать текстовое сообщение. Можно произнести нужную информацию и данную запись отправить собеседнику.
Для этого кнопку отправки сообщения необходимо передвинуть в сторону. На ее месте появится значок микрофона. При ее нажатии начнется запись звукового файла.
Видеозвонки
Благодаря программе можно не только написать текст и отправить звуковые послания. «Вайбер» позволяет совершать видеозвонки, делая вас ближе с собеседником. Для этого откройте чат с контактом. В верхнем правом углу будет значок в виде видеокамеры. Его нажатие свяжет вас с контактом по видеозвонку.
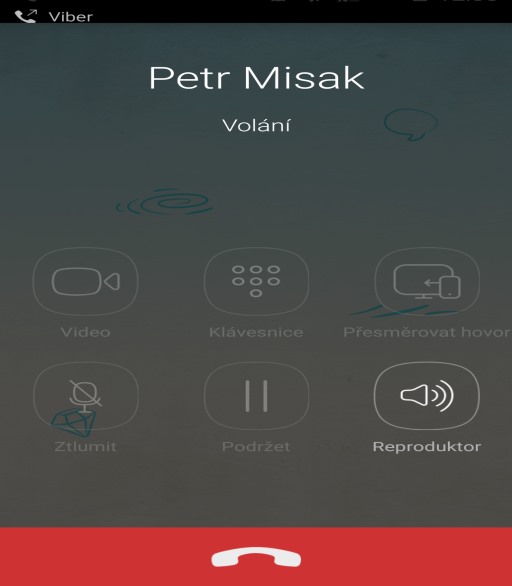
В том случае, если общение с контактом будет впервые, не беда. Зайдите во вкладку «Вызовы». В списке контактов найдите нужный. Рядом с каждым телефоном имеется два символа. Один – для видеовызова. Другой – для обычного звонка.
В том случае, если нужный контакт не сохранен в списке, откройте номеронабиратель. Введите номер вручную и нажмите кнопку вызова.
Групповые чаты
Для использования «Вайбера» в качестве средства для коллективного общения, пригодится групповой чат. Создать его несложно. Все действия аналогичны созданию приватного диалога с конкретным пользователем. Для начала заходим во вкладку «Чаты», нажимаем иконку сообщений. В открывшемся окне сразу видно два пункта: «Новая группа» и «Создать сообщество». После выбора конкретного вида программа предложит выбрать контакты из списка телефона.
В групповых чатах количество пользователей указывается под названием группы.
Скрытые чаты и блокировка пользователей
Еще одна полезная и интересная возможность «Вайбера» – создание скрытых чатов и блокировка нежелательных пользователей.
Установка пароля на телефон порой является неудобной мерой. Каждый раз вводить пароль не каждый захочет. Но порой требуется защитить переписку с определенным человеком от посторонних лиц, любящих капаться в чужом телефоне. И разработчики позаботились о конфиденциальности своих пользователей. На любой чат можно установить пароль. После этого переписка исчезнет из общего списка диалогов. Никто посторонний не сможет ее отыскать без пароля.
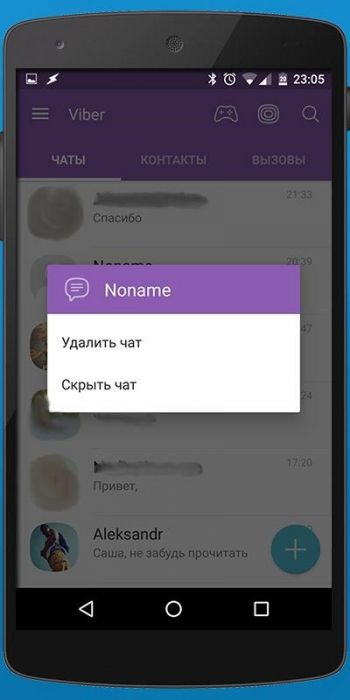
Скрыть чат от посторонних можно, выполнив следующие шаги:
- Открыть список чатов.
- Найти нужный диалог.
- Нажать на нем и удерживать несколько секунд (до появления меню).
- В появившемся окошке выбрать «Скрыть чат».
После этого телефон предложит ввести пароль. Если все сделано правильно, переписка исчезнет из общего списка. Отыскать ее можно, введя пароль в строку поиска.
Человека, общение с которым неинтересно, можно занести в «Черный список». Он не сможет писать или звонить вам. Для этого в телефонном справочнике находим нужный контакт и нажимаем на него. Откроется вся имеющаяся информация. В правом верхнем углу выбираем «Меню» (три точки, расположенные друг над другом). В появившемся списке выбираем «Заблокировать». И все. Заблокированный пользователь не будет больше беспокоить.
Смена пользователя
Если вдруг решите изменить свой номер телефона, «Вайбер» позволяет сменить пользователя.
Заходим во вкладку «Еще» (нижний правый угол, в виде трех горизонтальных линий) – «Настройки» – «Учетная запись» – «Изменить номер телефона».
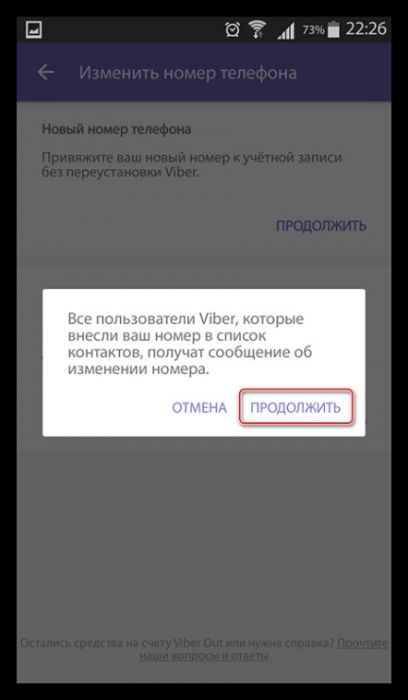
Этот вариант подходит для тех ситуаций, когда телефон остается, а меняется лишь номер телефона. Если нужно поменять устройство, но сохранить всю имеющуюся информацию, нужно идти другим путем. Для начала создать резервную копию («Еще» – «Настройки» – «Учетная запись» – «Резервное копирование» – «Создать резервную копию»). После смены телефона и установки приложения заново, проходим по тому же пути. Только в конце выбираем «Восстановить».
«Вайбер» на компьютере
Пользоваться Viber на персональном компьютере так же просто, как и на телефоне. Первым шагом является скачивание и установка приложения на устройство. Потребуется активация через телефон. Конечно же, существует возможность сделать это и без телефона. Для этого потребуется установка эмулятора «Андроида». Этот процесс выглядит примерно следующим образом.
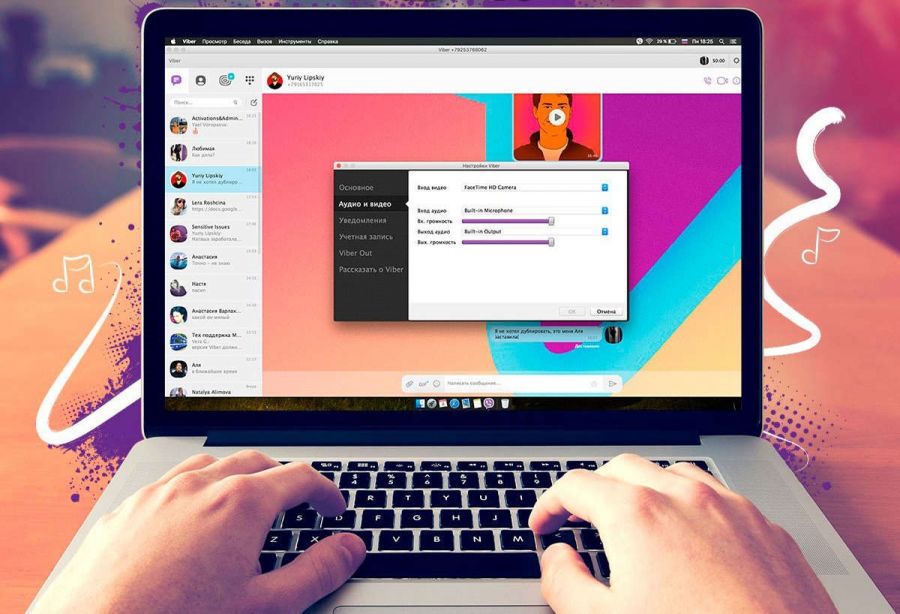
Устанавливаем на компьютер «Вайбер», скаченный с официального сайта. Далее на этот же ПК устанавливаем любой эмулятор (к примеру, «Блюстакс»). В эмуляторе устанавливаем «Вайбер» версии 5.0. Нужна данная версия, так как только в ней имелась возможность получить код активации посредством СМС-сообщения. Установив и активировав приложение в эмуляторе, можно возвращаться к основной версии программы. В ней начинаем регистрацию. Для ее активации отправиться код подтверждения. Так как смартфона нет, код можно будет посмотреть только на той версии мессенджера, которая установлена через эмулятор. Подсмотрев там код, можно закончить активацию основного варианта приложения.
Выполнив активацию, эмулятор можно удалять. Но перед этим нужно сохранить все контакты, иначе они могут не синхронизироваться.
Как видно, пользоваться «Вайбером» несложно. Приложение позволит общаться в свое удовольствие. Причем бесплатно. Больше не придется платить за разговоры и текстовые сообщения.
Видео по теме:

 Как отправить фото в Вайбере с телефона
Как отправить фото в Вайбере с телефона



Комментарии
фрол 07.10.23
Здравствуйте
Создал в телефоне Readme 7а группу в Вайбере. Случайно удалил себя из нее. Одни из оставшихся сделал себя админом, В группу меня добавил, но админ возвращать не хочет, Как вернуть админ без его согласия?