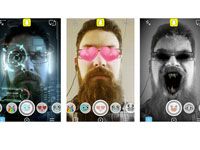Как пользоваться Снапчатом? Хоть это не сложно, для новичков процесс создания снапов может быть не до конца понятен.
Последовательность действий: как использовать приложение
Если вы хотите начать делать фото или видео, именуемые собирательным названием «снап», нужно предпринять следующее:
- Зайдите в приложение.
- Убедитесь, что нужная камера включена, и вы видите изображение на экране.
- Нажмите круглую кнопку, расположенную в середине внизу экрана, однократно, если следует сделать фотографию, с задержкой — если нужно видео. Если нужно снять без звука, нажмите на значок динамика.
- Для изменения времени показа снапа, выберите длительность в секундах (от 1 до 10) на появившемся слева внизу секундомере.
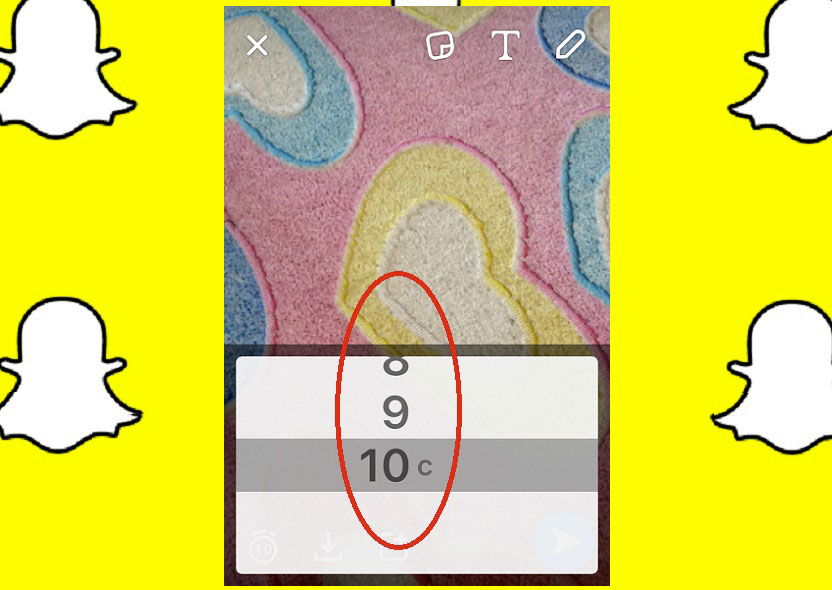
Что делать со снапом?
С готовым (снятым) снапом можно сделать следующее:
- Поделиться с друзьями.
- Чтобы все ваши подписчики имели возможность увидеть ваш снап, нужно нажать на изображение листка бумаги с плюсиком в углу. Оно находится внизу посередине, вместо круглой кнопки, пропадающей после того, как фото/видео снято. Когда вы нажмете эту кнопку, все друзья по Снапчату смогут разделить с вами эмоции, которые вы испытывали при производстве вашего уникального снапа.
- Сделать адресную отправку.
- Если вы сделали снап для определенного пользователя и хотите, чтобы ваш шедевр увидел только этот человек, нажмите на синюю кнопку со стрелкой, расположенную справа внизу, и выберите получателя либо получателей. При этом приложение показывает тех, кто в последнее время получал от вас такие сообщения, чтобы можно было быстро сделать следующую отправку.
- Сохранить на телефон.
- Чтобы сохранить созданный вами снап на ваш смартфон, нажмите на стрелку, указывающую вниз («загрузка»). Она — внизу экрана, справа от секундомера.
- Удалить.
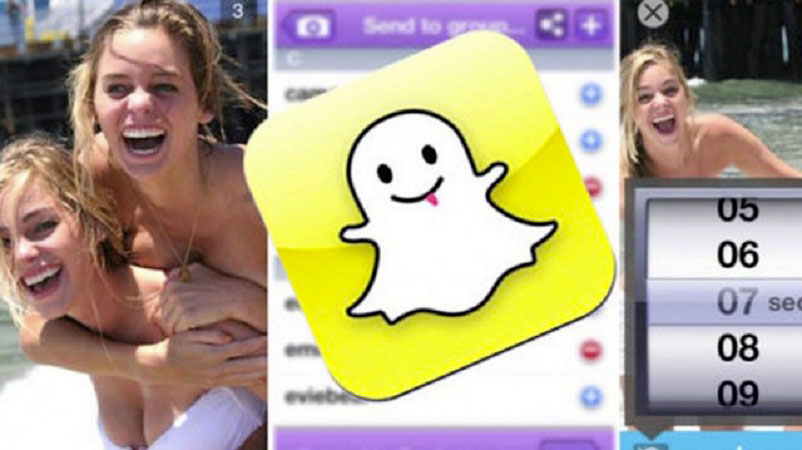
Для этого нужно будет нажать на крестик в верхней левой стороне экрана.
Функциональные кнопки
Чтобы пользоваться Snapchat, нужно уяснить значение основных кнопок, которые доступны в любое время и на любом экране приложения. Внизу у всех пользователей программы обычно расположены три основные кнопки (слева направо):
Просмотр чата.
Изображается как «облачко», используемое обычно в комиксах для обозначения прямой речи персонажа. Тут хранятся ваши чаты, то есть разговоры (переписки).
Создание нового снапа.
Как обычно в этой программе, для того чтобы перейти в режим создания нового фото или нового видео (как и для создания этого фото/видео), нужно нажать на круг, расположенный в центре.
Просмотр истории.
Три кружочка обозначают переход в ту часть меню, где находится история всех действий, которые были выполнены вами в данном приложении, в том числе и всех просмотров ваших фотографий, а также скриншотов с них. Все истории обозначаются разноцветными кругами с надписями, постепенно пропадающими (в течение двадцати четырех часов).
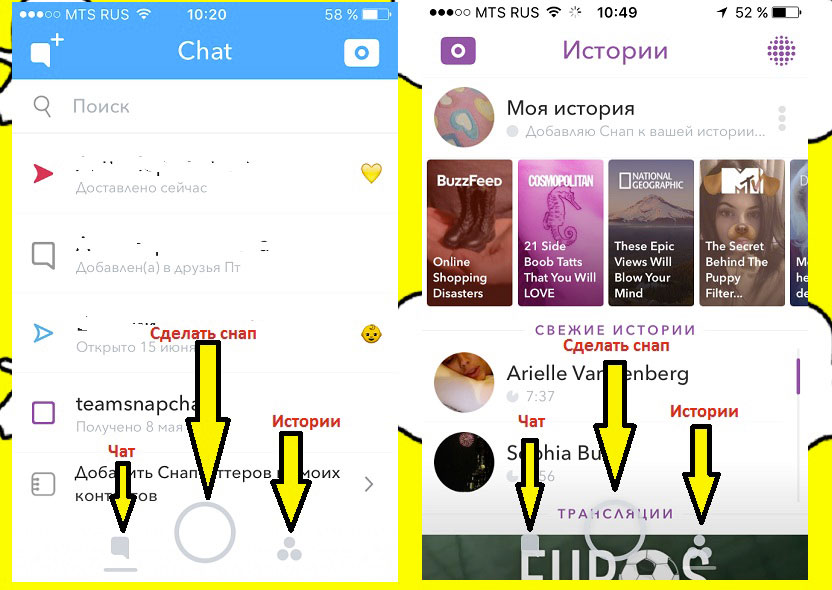
Переключение камеры.
Эта кнопка появляется, когда ваш смартфон находится в режиме готовности к съемке, а внизу (справа и слева соответственно) располагаются цифры, показывающие, сколько у вас чатов и снапов. Кнопка для переключения камеры располагается справа вверху, в углу. Она похожа на лицо или фотоаппарат, вокруг которого крутится стрелочка.

Как отфильтровать снап?
Чтобы ваши фотографии или короткие видео-истории были еще более интересными и информативными, наложите на них один из доступных фильтров. Для активации набора эффектов нужно провести пальцем по экрану слева направо. В открытом меню выберите один из фильтров:
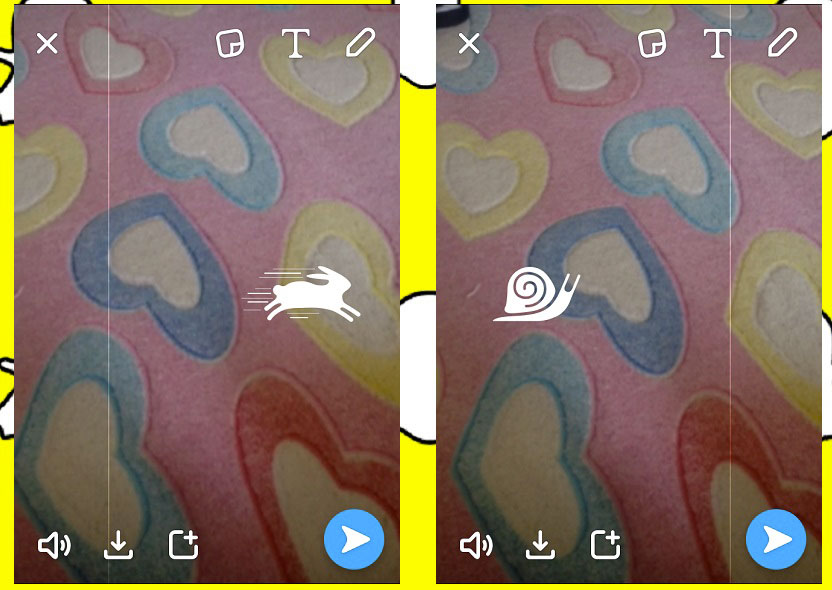
- черно-белый (делает фото черно-белым),
- изменение скорости воспроизведения видеофайла (при ускорении выскакивает фигурка зайца (кролика), при замедлении — улитки),
- воспроизведение задом-наперед,
- добавление параметра температуры, времени, даты,
- рисование поверх фото разными цветами (осуществляется путем нажатия на значок карандашика в правом верхнем углу экрана), а также кручение сделанного рисунка вправо или влево,
- добавление надписи (изначально она располагается в центре, но вы можете ее двигать в любое место экрана, либо поворачивать или изменять цвет шрифта и размер; добавляется с помощью нажатия буквы «Т» в верхней строчке экрана).
Как добавить линзы?
Находясь в главном меню Снапчата, можно выбрать селфи-камеру, а затем — приступить к использованию одной из линз, которые, являясь динамическими или статическими, прекрасно дополняют и украшают ваш снап, делая его неповторимым и оригинальным. Сначала установите возможность использования линз на вашем устройстве:
- Войдя в программу, проведите по экрану так: сверху вниз.
- Нажмите «Настройки».
- Зайдите в «Полезные сервисы».
- Найдите пункт «Настроить».
- Поставьте галочку: «Фильтр» (при этом должна быть активирована функция определения местоположения).
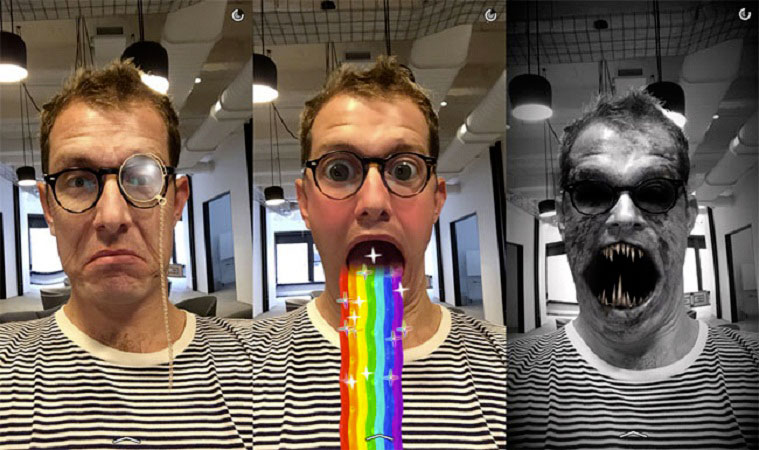
Далее:
- Проверьте, все ли ваше лицо видно на экранчике смартфона.
- Нажмите на области лица и держите некоторое время палец, пока не появится сеточка.
- Посмотрите внимательно, сетка покрывает все лицо или какие-то участки остались не закрытыми? Во втором случае нужно улучшить освещение, чтобы мобильный сканер «увидел» все лицо.
- Когда вы уберете палец от образовавшейся сетки, увидите внизу экрана перечень всех доступных вам линз.
- Покрутив пальцем список вправо-влево, осмотрите все варианты и выберите один из них.
- Заметьте, что для некоторых из применяемых линз нужно сделать дополнительное действие, которое добавит какой-либо элемент в картину. Например, для того, чтобы собачка с вашим лицом высунула язык, нужно открыть рот, о чем вас оповестит надпись на экране.
- Запишите снап с наложенной линзой, нажав на центральный нижний кружок (на нем будет условное изображение того вида эффекта, который вы выбрали).
Трофеи в Снапчате
Работа с приложением предполагает получение так называемых трофеев, то есть наград. Для того чтобы зайти в нужный раздел:
- Нажмите на значок Снапчата в виде приведения с ушками, который расположен вверху по центру.
- После того, как вы зайдете таким образом в свой профиль, увидите на том же месте (сверху посередине) значок, напоминающий кубок. Он и обозначает ваши трофеи. Нажмите на него. Вы увидите свои трофеи, если они уже есть у вас.
Трофеи дают за приобретение опыта, разнообразные действия, производимые во время использования Снапчата. Например, трофей дадут даже за то, что вы сделали скриншот экрана. При нажатии на каждый конкретный рисунок-трофей, вы сможете прочитать, за что именно он вам дан.
Добавление и эмодзи друзей
Чтобы добавить друга в Снапчате, если он уже есть в вашем списке телефонных контактов, ничего не нужно делать специально: при регистрации в этой программе после того, как вы даете согласие на доступ к вашим контактам, они запоминаются и обрабатываются программой вашего телефона, после — добавляются к контактам в Снапчате.
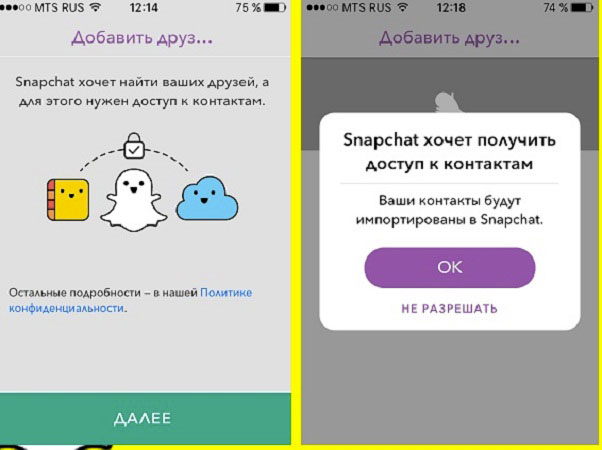
Когда вы добавите друзей и начнете с ними общаться в Снапчате, у вас будут меняться статусы — эмодзи друзей. Это значит, что каждому вашему периоду дружбы может соответствовать свой смайлик (эмодзи). Чтобы посмотреть на них, зайдите в настройки («Полезные сервисы») Снапчата и выберите команду «Настроить...» –«Эмодзи друзей».
В случае уже использования вашими друзьями Снапчата (если они уже успели подтвердить свой телефон), они автоматически добавятся к вам раздел друзей. Кроме этого, вы имеете возможность добавить и другие контакты вручную. Находить их можно по имени пользователя, а не только по номеру телефона.
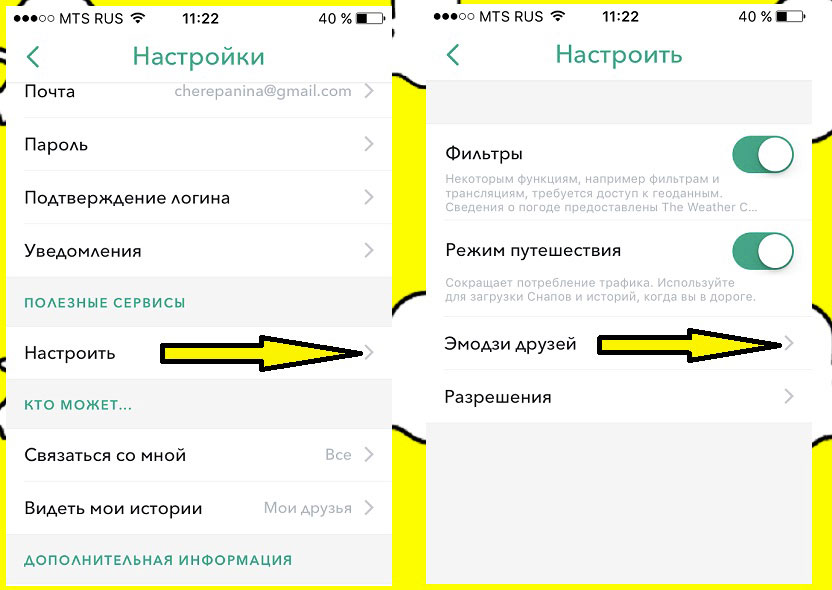
Среди вариантов эмодзи есть такие: «Бро», «Бро навсегда», «Не разлей вода». «Лучший друг».
Вас тоже могут найти другие пользователи. Для свободного общения и поиска нужно подтвердить адрес электронной почты и номер телефона. Опция поиска по номеру мобильного телефона может быть по желанию активирована или выключена.
Еще более облегчить людям поиск вас как собеседника и друга поможет ваше фото, точнее пять фото, которые будут «транслироваться» (заменять друг друга время от времени) на вашей аватарке. Обычно сначала там красуется классическое обозначение Снапчата — приведение или шлем – кто что видит.

Что сделать для активации ваших изображений:
- Зайдите на главный экран Снапчата.
- Нажмите на маленький белый значок, описанный выше.
- Появится значительно увеличенный значок с вашими идентификационными данными на экране смартфона. Нажмите на него.
- Теперь сделайте селфи, то есть сфотографируйте себя. У вас после завершения процедуры будет в сумме пять разных ваших фотографий, которые программа хранит в профиле для последующей демонстрации.
Как видите, пользоваться программой просто. Главное — сразу попробовать все на практике.
Видео по теме:

 Как сделать радугу в Снапчате
Как сделать радугу в Снапчате