
Если у вас не работает камера в Скайпе, сначала нужно выяснить, по какой именно причине это происходит. Пользователю придется проверить несколько параметров процесса действия программы на своем опыте, чтобы выявить причину для дальнейшего ее устранения.
Если вас не видит собеседник...
Проверьте, видите ли вы своего собеседника. Если ответом будет «да», при этом собеседник на тот же вопрос ответит «нет», значит, проблема может быть просто решаемой. Проверьте:
- Не закрывает ли что-нибудь объектив камеры.
- Направлена ли видеокамера на ваше лицо.
- Нет ли никаких преград на пути от объекта до инструмента съемки.
- Включена ли камера вообще (для этого можно попробовать нажать на кнопки клавиатуры F12, F1 или на специальную кнопку, если это планшет или смартфон, например).
- Распознается ли программа вашей вебкамерой или другим устройством, который выполняет видеосъемку на вашем компьютере (ноуте, телефоне и т.д.).
Для этого:
- зайдите в меню инструментов;
- нажмите на «настройки»;
- далее выберите пункт меню «Настройки видео»;
- теперь (если ничего не мешает) вы увидите ваше лицо на мониторе (это значит, камера распознается).
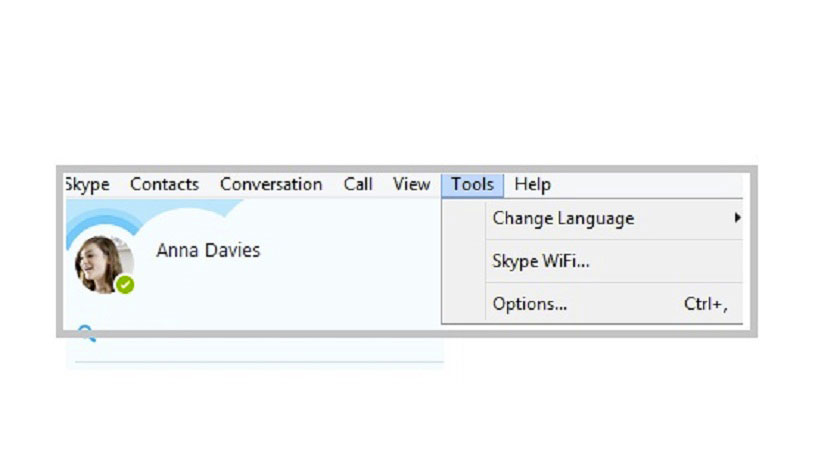
Что делать, если камера не распознана?
Как проверить камеру в Скайпе:
Подключена ли камера к компьютеру, ноутбуку или планшету (она обычно подключается через USB-разъем)? Если она все же подключена, выньте штекер, после этого нужно включить его обратно. Еще один вариант действий — подключите ее через другой слот (разъем).

Закройте все приложения и выйдите из всех программ на компьютере или на ноутбуке, которые используют или могут использовать камеру.
Убедитесь, что в диспетчере устройств есть такой элемент, как вебкамера.
Зайти туда можно следующим образом:
Для владельцев ОС Windows 8 и Windows 10:
1-ый способ
- Нажмите «Пуск».
- Введите в поиске «Диспетчер задач», нажмите Enter.
- Зайдите в найденную директорию.
2-ой способ
- В «Пуске» нужно выбрать «Панель управления».
- Войдите в «Систему и обслуживание».
- Нажмите на «Диспетчер устройств».
Для владельцев ОС Windows 7:
- Нажмите «Пуск» или кнопку «Windows».
- Выберите «Панель управления».
- Посмотрите в правый верхний угол открывшегося окна: там должно быть выбрано «Категория».
- Нажмите «Оборудование и звук».
- Выберите «Устройства и принтеры».
- Зайдите в «Диспетчер устройств».
Для всех:
- Нажмите на иконке «Компьютер» («Мой компьютер») правой кнопкой мыши для вызова контекстного меню.
- Выберите пункт «Свойства».
- Нажмите «Диспетчер устройств».
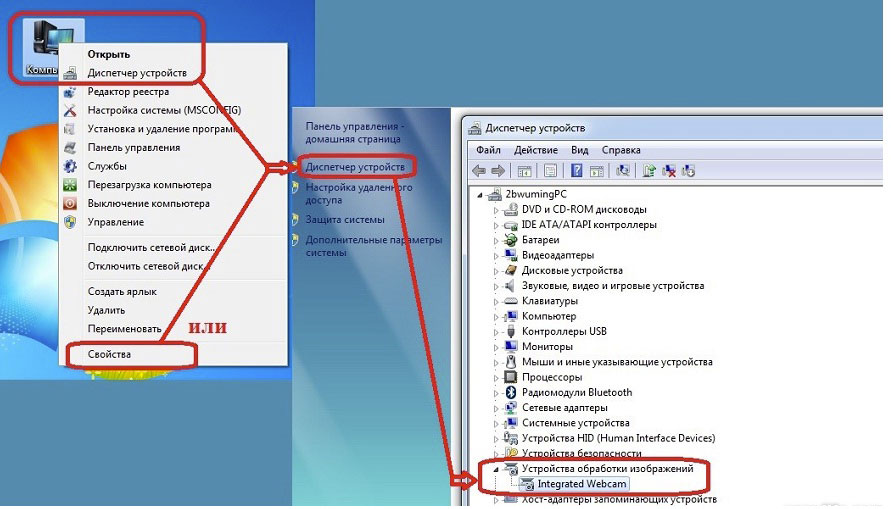
Найдите в диспетчере в «Устройствах обработки изображений» название вашей камеры (встроенная тоже должна там отображаться). Щелкните по этой надписи правой кнопочкой мышки и выберите «Включить», если он появится в выпадающем списке.
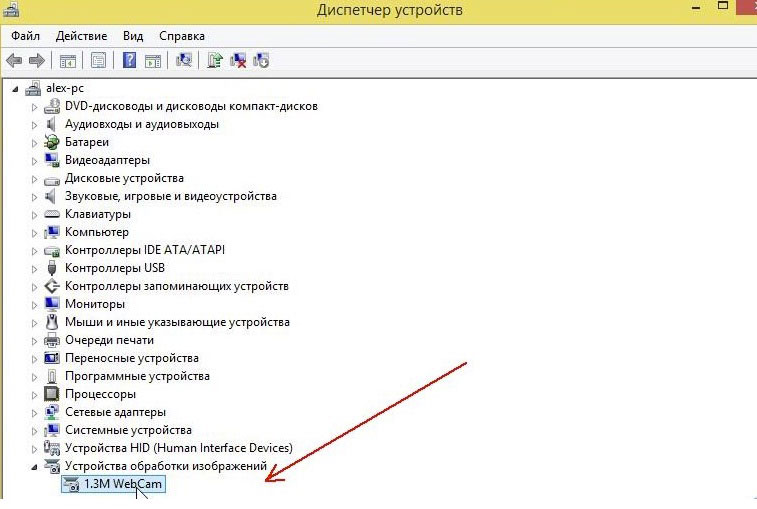
Если в «Диспетчере устройств» возле названия камеры отображается восклицательный знак или вопрос, значит, что-то в ее работе нарушено.
Чтобы исправить неполадки в работе видеозаписывающего устройства, нужно обновить его драйвера, зайдя на сайт той компании, которая произвела ваше видеоустройство, и скачав там драйвера бесплатно.

Зайти в ДУ можно еще одним способом:
- Нажмите сочетание клавиш «Windows» (логотип) + «R». Появится окошко, именуемое «Выполнить».
- Введите в поле этого окна «devmgmt.msc». Эта команда выведет на экран «Диспетчер устройств».
- Проверьте наличие последней версии «Direct X». Обновить эту утилиту никогда не помешает. Что для этого нужно делать: зайти на официальную ссылку Майкрософта http://windowsupdate.microsoft.com/ (если у вас «Виста» или «Семерка») или сюда, если у вас ОС Windows ХР http://www.microsoft.com/downloads/en/details.aspx?FamilyID=2da43d38-db71-4c1b-bc6a-9b6652cd92a3.
- Выйдите из Скайпа (проверьте, нет ли в трее (внизу у часов) свернутой программы с голубым значком Скайпа. Если есть — нажмите правой кнопкой и выберите «Выход». Теперь зайдите в Скайп и в первом окне (окне приветствия) уберите галочку «Автоматическая авторизация при запуске». Далее снова выйдите и перезагрузите комп.
После выполнения каждого пункта рекомендуется выходить из программы через главное меню и выбор команды «Выход» и запускать ее снова, чтобы проверить работоспособность камеры. Если камера не показывает, посмотрите еще раз, какой из вариантов исправления ошибок камеры, указанных выше, вы еще не выполняли.
Камера распознается. В чем же проблема?
Если проверка в диспетчере устройств наличия подключенной камеры дала положительный результат (система находит ее), значит проверяйте следующие функционалы камеры:
Попробуйте совершить звонок. Если ваш собеседник вас не видит, проверьте значки, отображаемые на экране вызова. Значок камеры не должен быть перечеркнут (включается в таком случае видеокамера путем однократного по ней нажатия, в старых версиях — путем выбора пункта «Начать видеотрансляцию» со стилистическим изображением видеокамеры).
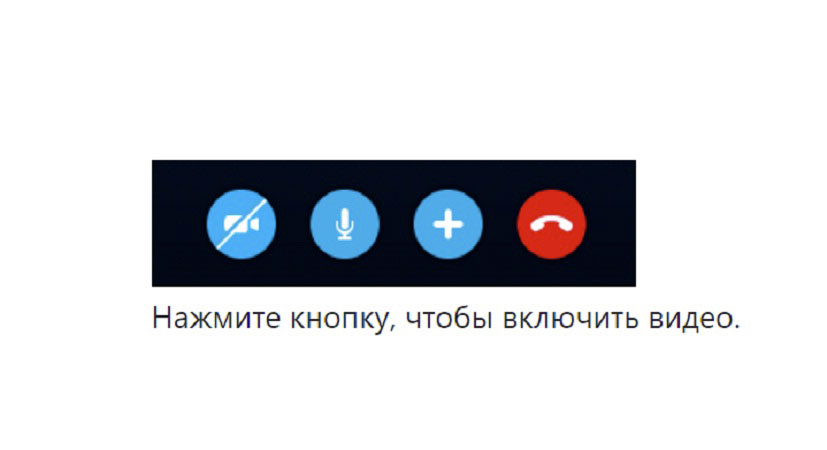
Посмотрите на индикатор, отображающий состояние сигнала интернета. Он располагается обычно в нижнем правом углу рабочего стола и похож на такой же индикатор на телефоне. Если сигнал плохой (не все «палочки» закрашены), Скайп вполне мог отключить камеру для получения возможности совершить хотя бы аудио-звонок. Решение вопроса в данном случае — подождать, пока сигнал опять не станет нормальным.
Если вы не видите собеседника...
Когда вы не видите изображение при совершении звонка, сделайте проверку настроек:
- Зайдите в пункт инструментов.
- Выберите «Настройки».
- Нажмите на «Настройки безопасности».
- Во втором разделе, который называется «Автоматически принимать видео...», выберите из выпадающего списка «От кого угодно» или пункт «...людей из списка контактов».
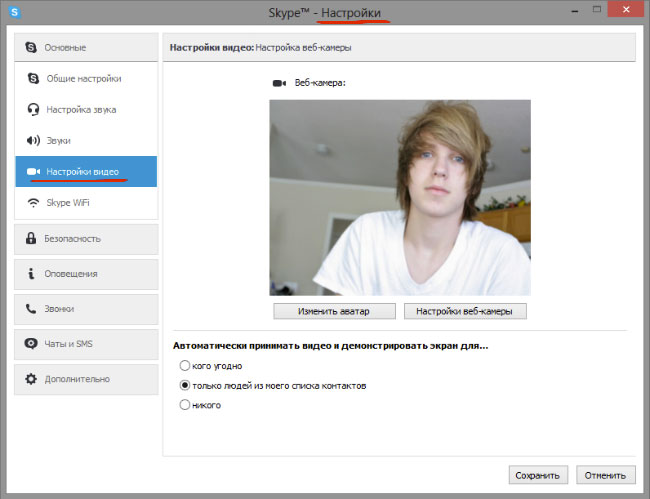
Еще один вариант — переустановка Skype:
- Удалите старую версию. Для этого зайдите в «Пуске» в «Панель управления».
- Выберите «Программы и компоненты» или «Программы».
- Зайдите в «Удаление и изменение программ».
- Найдите в построенном списке программу «Скайп».
- Выполните двойной щелчок по найденной строчке.
- Если появилось окно выбора, нажмите на «Удалить». Если удаление началось сразу — подождите его окончания.
- Скачайте с сайта skype.com последнюю бесплатную официальную версию мессенджера.
- Откройте двойным щелчком скачанный файл, чтобы установить его.
Если видео некачественное...
Если видеосвязь все-таки есть, но качество «картинки» оставляет желать лучшего, то есть напоминает мозаику, размыто или «прыгает», нужно:
- Прислушаться к рекомендациям владельца Скайпа. А советуют они скачивать самую последнюю версию программы с официального сайта skype.com.
- Пробуйте улучшать освещение, чтобы камере не приходилось увеличивать яркость изображения за счет ухудшения его качества.
- Сзади вас не должен включаться никакой яркий источник света, который не позволял бы вашему собеседнику рассмотреть вас.
- Попытайтесь обновить свою вебкамеру на ноутбуке. Если вы ранее пользовались встроенной — купите съемную.
Если компьютер старый или камера плохая...
Обнаруживать, что вы — обладатель не очень нового компьютера, при принятии решения использовать программу Скайп — не самое приятное ощущение, ведь программа не будет работать! Почему не работает Скайп в данном случае? Из-за внесенных в программу изменений, предназначенных для современных процессоров.
В случае поддержки вашим компьютером инструкций SSE2 (появились в 2001 году), данный мессенджер не удастся использовать для функции демонстрации экрана и видеосвязи. Если камера попросту «не тянет», съемку лучше делать таким аппаратом, который способен снимать видеоряд высокого качества. О том, как выбрать камеру для Скайпа, читайте здесь.
Если нужно выбрать камеру...
Чтобы убедиться, что с настройками камеры на ноутбуке или компе все нормально, вам потребуется заглянуть еще раз в меню Скайпа (главное меню, расположенное первым). Далее:
- Найдите и зайдите в «Общие».
- Выберите «Настройки видео».
- Включите флажок «Скайп видео».
- В верхнем разделе «Выберите веб-каемеру» и нажмите на треугольничек.
- Выберите ту камеру, которой вы собираетесь пользоваться, и которая подключена к вашему компьютеру или ноутбуку.
- Нажмите «Сохранить».
Более подробно о том, как настроить камеру в Скайпе, читайте здесь.
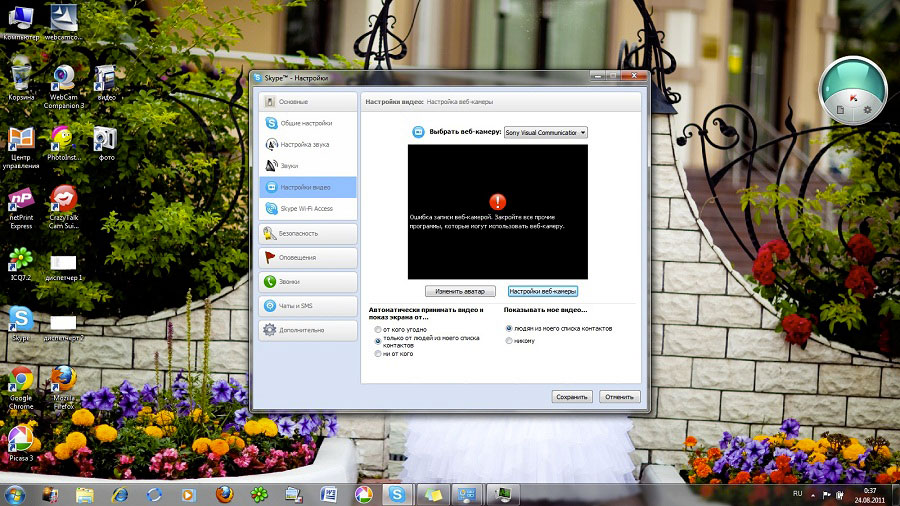
Если вы решили воспользоваться самым известным мессенджером, но не работает веб-камера, нужно проверить на работоспособность не только саму камеру, но и ее настройки, а также настройки Скайпа. Если Скайп не обнаружил веб-камеру на ноутбуке, пройдитесь по каждому из предлагаемых пунктов отдельно, чтобы не пропустить ни одной ошибки.
Видео по теме:

 Как записать видео со Скайпа на компьютер
Как записать видео со Скайпа на компьютер

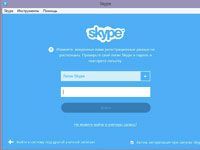
Комментарии
Сергей 29.11.17
На не совсем новом ноутбуке windows 8.1, драйвера вебкамеры установлены, ни какими процессами камера не используеться. В скайпе в настройках видео, изображение с камеры отображаеться, в момент посыла вызова изображение есть, но в момент приема вызова камера отключаеться, выдаеться сообщение "камера используеться другим приложением" но ни одно приложение ее не использует, антивирус не блокирует, в настройках приватности виндовс , доступ разрешен, скайп обновил, драйвера тоже, антивирус даже отключал. В чем может быть проблема?
Валентин 13.03.18
Камера не делает снимков аватара.
Наталья 22.07.18
Помогите пожалуйста. Мне обновили Скайп и вот незадача, я в камеру вижу подругу, а она меня не видит. В чем дело? Спасибо. Раньше все было нормально.
Галина 30.10.19
Доброго времени суток!Не работает Веб-камера.Проверяла тестом в Яндекс-все нормально,включаю Скайп-не работает!