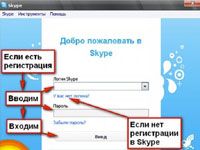Часто возникает необходимость в использовании двух профилей Скайпа. Например, на рабочем месте нужно быть в онлайне в бизнес-аккаунте и в личном профиле. Есть два выхода из ситуации. Использовать 2 скайпа на одном компьютере можно. Настройки клиента не позволяют открывать в одном окне несколько профилей, поэтому будем пользоваться иными методами.
Попеременный вход в аккаунты
Чтобы использовать два Скайпа на одном компьютере, то есть две совершенно разные учетки, абоненты чаще всего прибегают к функции выхода в мессенджере.
- Вверху в ленте найдите раздел Skype.
- Выберите пункт «Выход». Запустится окно для входа в зарегистрированный аккаунт. Сначала нужно ввести логин, а в следующем поле – пароль.
- Введите данные от другой учетки. Уберите отметку с пункта «Автоматическая авторизация в Skype». Чтобы каждый раз при открытии система не заходила автоматически в эту учетку.
- Нажмите на «Войти». Чтобы перейти обратно в другой аккаунт, выполните все шаги заново.
Если у компьютера несколько пользователей, такой обычный способ смены профилей будет целесообразным. Если же пользователь один, просто у него несколько аккаунтов, сменять их каждый раз будет неудобно. Пользователь не всегда будет на связи во всех профилях. Возможно ли открыть два Скайпа одновременно, то есть чтобы было два окна, например, с рабочим и личным профилем?
Несколько экземпляров окна Скайп на одном компьютере
Чтобы открыть еще один экземпляр Skype, сделайте следующее:
1.Откройте окно «Выполнить» через Пуск или посредством комбинации Win + R.
2.Скопируйте в строку команду %programfiles(x86)%/skype/phone/ и вставьте в строку.
3.Щелкните левой клавишей мышки по кнопке ОК. Учтите, что система может выдать ошибку. В таком случае заново открываем окно «Выполнить» и вводим немного другую команду: %programfiles%/skype/phone/.
4.Отыщите Skype.exe, кликните по нему правой кнопкой.
5.В списке опций щелкните по «Отправить», а затем выберите третий пункт «Рабочий стол (создать ярлык)».
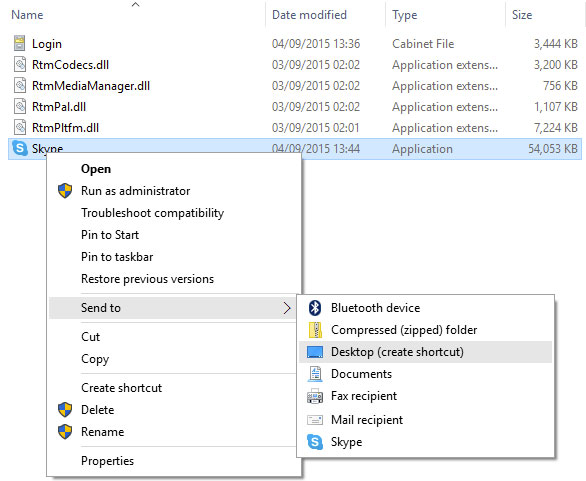
6.На Рабочем столе отыщите только что созданный ярлык. Теперь правой кнопкой снова вызовите список опций и нажмите на последний пункт «Свойства».
7.Открываем раздел «Ярлык». Вы сразу же увидите строку «Объект». В ней введите в конце дополнительно фразу: /secondary. Путь к ярлыку должен иметь такой вид: C:\Program Files\Skype\Phone\Skype.exe" /secondary.
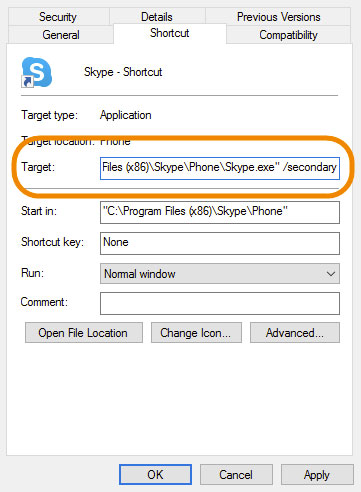
8.Кликните по ОК.
Так, вы сможете использовать на своем компе несколько аккаунтов Скайп, начиная с двух, то есть сможете запустить 2 и более Скайпа одновременно.
Еще один способ
Ярлыки могут создаваться немного иначе. Примите во внимание и второй способ.
1.На рабочем столе кликните правой кнопкой мыши по пустому полю.
2.Нажмите на пункт «Создать» и, далее, «Ярлык». Запустится специальное окно.
3.Напишите в поле тот же самый путь, что и в предыдущем способе: C:\Program Files\Skype\Phone\Skype.exe" /secondary. Не забудьте поставить пробел после exe", так как это очень важно.
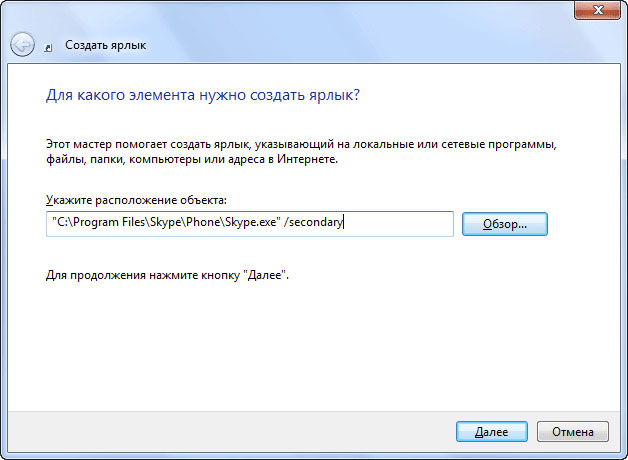
4.Щелкните левой клавишей мыши по кнопке «Далее». Введите имя для ярлыка и щелкните по «Готово».
Настраиваем автоматический запуск
Не хотите постоянно печатать логин и пароль в каждом окне? Вы можете автоматизировать процесс. Сейчас посмотрим, как это можно сделать.
Чтобы запустить 2 скайпа автоматически, нужно опять вернуться к полю «Объект» в свойствах ярлыка.
После /secondary пишем фразы через слэш: /username:ЛогинSkype /password:Пароль. Не забывайте ставить пробелы между слешами. Сохраните изменения.
Если вы открываете на своем устройстве Скайп, в первую очередь всегда должна загружаться главная учетная запись.
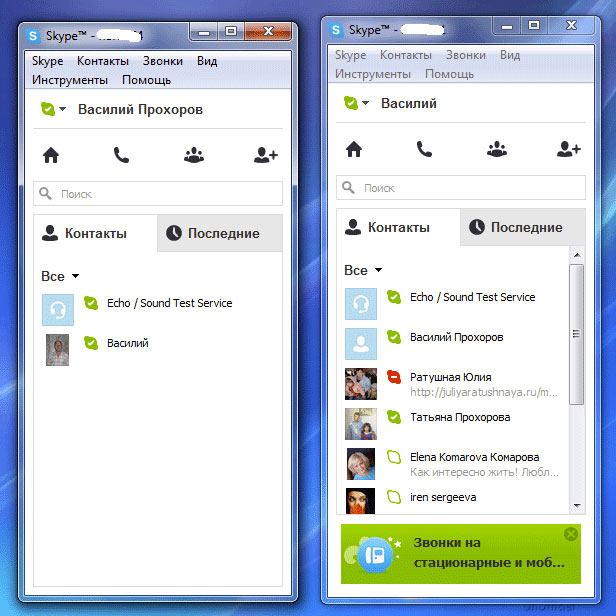
Эти методы работают для обычной версии мессенджера на Windows 7, например. С приложением для Windows 10 такой трюк уже не пройдет.
Два аккаунта Skype на смартфоне
Как запустить два Скайпа одновременно, например, на Андроиде? Стандартными средствами мессенджера это сделать также невозможно. Решается все двумя способами:
- Программа перебирается и подписывается другой подписью, после чего собирается и запускается отдельным приложением. Этот способ не из легких.
- Можно скачать готовую сборку программы, то есть ее альтернативу, например, Skype Lite или Skype Clone.
Откуда можно установить подобный мессенджер для сервиса Скайп? В официальном магазине из подобных приложений вы найдете только Skype for Business. Вы можете скачать его или же поискать на просторах интернета другую сборку.
Помните, что безопасность вашего гаджета превыше всего. Сначала убедитесь, что источник надежный (посмотрите отзывы, есть ли отметка «Проверено антивирусом»).
Что могут предложить альтернативные сборки Скайпа? В большинстве своем это тот же функционал: отправка текстовых сообщений со смайлами, документов, а также самое главное – вызовы в формате аудио и видео.
Такие программы устанавливаются также на старые версии Андроид. Однако в связи с этим может возникнуть проблема с их обновлением и дальнейшей работой, если вы, например, будете обновлять свою операционную систему: требования потом могут не совпадать и придется искать другой вариант решения проблемы.
Даже если приложение с рекламой, вы с легкостью сможете ее отключить, установив специальную утилиту, например, AdBlock. Ее можно найти уже в Плей Маркете, официальном магазине для закачки как платных, так и бесплатных мобильных программ. До этого, возможно, понадобится также установить Root-права на телефоне. В этом вам помогут такие программы, как Kingo Root, PingPong Root и многие другие.
Чтобы было запущено два аккаунта и более на одном устройстве, нужно открывать несколько окон. Одно окно позволяет работать только в одном профиле. Для этого делаем правки в Свойствах уже имеющегося ярлыка или же создаем новый. Также возможно настроить автоматический вход во все аккаунты.
Видео по теме:

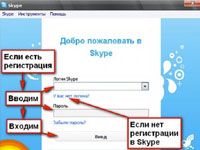 Как зайти в Скайп
Как зайти в Скайп