
Skype в настоящее время является номером один среди программных платформ для обмена сообщениями, аудио- и видеозвонков. Благодаря использованию этого приложения вы можете отправлять и получать мгновенные сообщения от друзей и семьи. Вы также можете обмениваться изображениями, файлами и проводить конференц-чаты.
Особенности папки
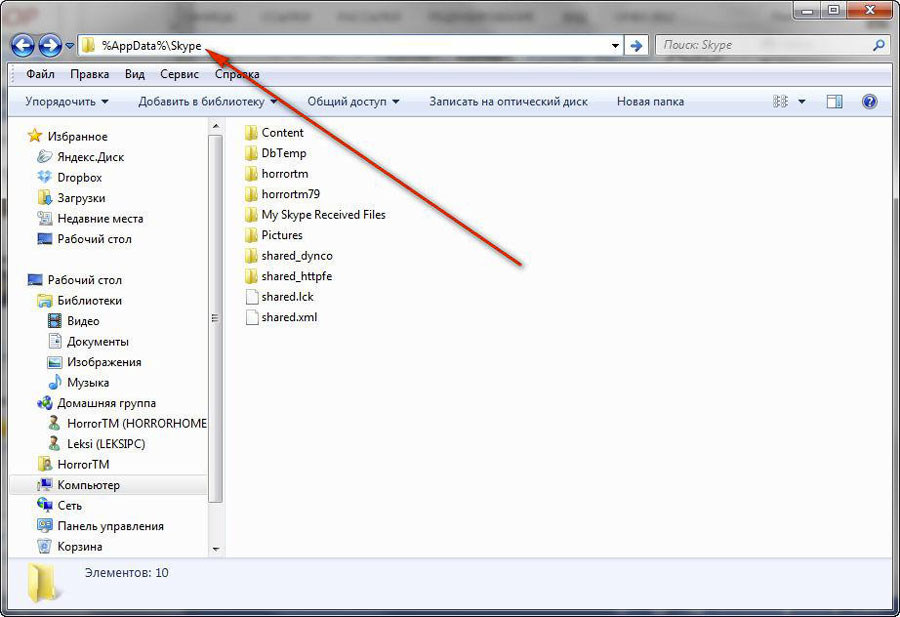
Все данные мессенджер хранит в папке «Appdata», которая носит скрытый характер. Она находится по адресу:
- для Windows 7 – C:/Users/имя пользователя;
- для Windows XP – C:/Documents and Settings/имя пользователя.
Активировать видимость скрытых папок можно следующим образом:
- Открыть меню «Пуск» → «Панель управления».
- Выбрать вкладку «Свойства папки».
- Перейти на вкладку «Вид».
- Найти в списке «Скрытые файлы и папки», среди предложенных вариантов снять галочку напротив «Не показывать скрытые и системные файлы».
- Щелкнуть «ОК».
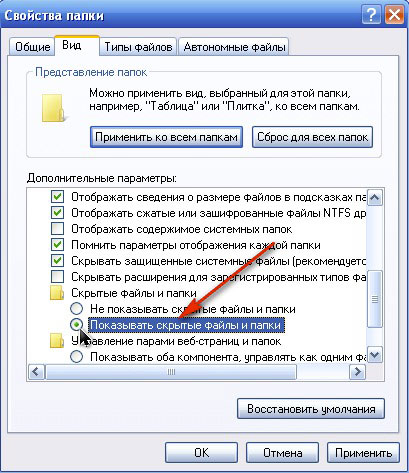
Отобразив скрытые папки, можно в проводнике зайти в Appdata Skype. Найти таким образом файлы Скайпа труда не составит.
С помощью этой папки пользователь легко может:
- Найти все отправленные и принятые в приложении файлы.
- Быстро удалить картинку профиля.
- Устранить неполадки с запуском.
- Создать резервную копию всех сообщений.
Это далеко не полный перечень возможностей данной системной папки. Рассмотрим более детально основные из них.
Как удалить картинку профиля?
Если речь идет об ОС Windows 7, то в первую очередь нужно обновить приложение до последней версии. Далее можно использовать два способа.
Способ первый:
- Запустите программу и войдите в систему.
- Выберите Профиль – Изменение изображения.
- Появится новое окно с заголовком «Установить изображение из вашего профиля».
- Нажмите на «Обзор» в нижнем левом углу.
- Вы увидите фотографию в профиле под AppData – Роуминг – Skype – Pictures.
- Выберите изображения/фотографии, которые вы хотите удалить, и удалите их.
- Закройте мессенджер и перезагрузите компьютер.
Способ второй:
- Закройте и убедитесь, что приложение не работает.
- Перейдите в C: \Users\[ваш аккаунт] \ AppData \ Roaming \ Skype \ Pictures (Примечание: Вставьте имя компьютера / имя пользователя вместо [ваша учетная запись]).
- Выберите изображения, которые вы хотите удалить, и удалите их из папки назначения, т.е. «Pictures».
- Перезагрузите компьютер.
Для Android процедура следующая:
- Войдите в Скайп на вашем устройстве Android.
- Нажмите на свое изображение в правом верхнем углу.
- Нажмите на изображение профиля.
- Нажмите «Очистить фото».
- Выйти из приложения и закрыть его.
- Запустите Скайп.
Создать резервную копию истории чата
Когда история чата записывается на вашем компьютере, необходимо создавать его резервную копию. Для этого:
- Закройте Скайп и убедитесь, что он полностью выключен: закрытие окна не будет работать, вам придется кликнуть правой кнопкой мыши на значок мессенджера в панели задач и выберите «Выход».
- После этого, нажмите «Выполнить» из меню Пуск.
- Здесь введите «% AppData% \ Skype» и нажмите «OK».
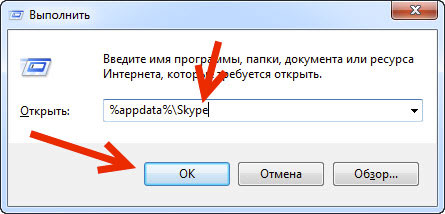
Эта команда откроет все данные в окне проводника Windows. Внутри этой папки вы увидите файл с именем «main.db». Этот файл содержит все данные вашего профиля. Вы должны будете скопировать и хранить его в безопасном месте, где вы можете восстановить его легко. Вы можете записать его на диск, флэш-накопитель USB или просто держать его в безопасности через службу хранения облака.
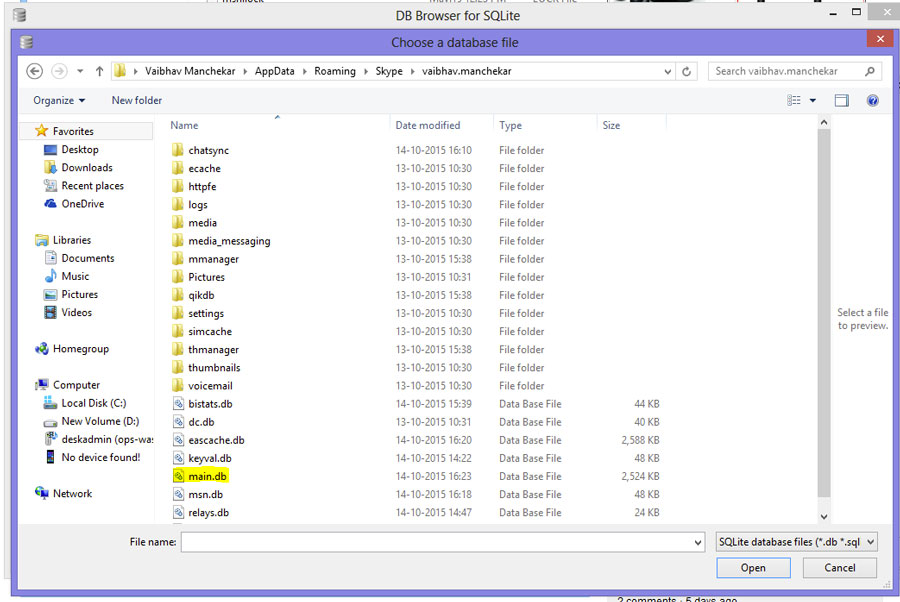
Если не загружается Скайп?
Если есть проблемы с работой приложения, можно использовать несколько способов. Во-первых, удалить файл Shared.xml. Это наиболее широко используемый метод решения проблемных вопросов Skype, но он не является надежным, поэтому сопровождается целым рядом других методов ремонта.
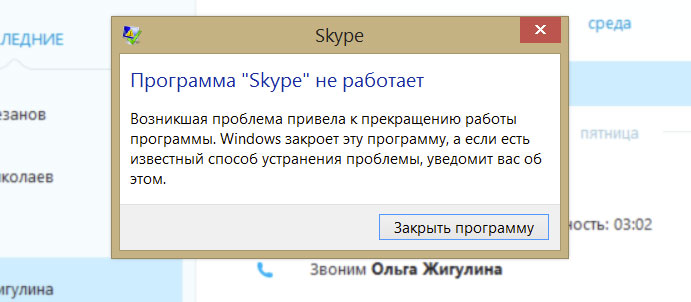
Во всяком случае, чтобы найти и удалить этот XML-файл, просто выполните следующие действия:
- Закрыть программу, щелкнув правой кнопкой мыши на Skype значок в правом нижнем углу экрана и выбрав пункт Выход.
- После того, как вы закрыли Skype, нажмите кнопку Пуск – Выполнить, введите% AppData% \ Скайп и нажмите на кнопку OK.
- После этого появится папка Application Data.
- Найдите файл shared.xml и удалить его, щелкнув правой кнопкой мыши на нем и выбрав пункт Удалить.
- После того как вы успешно удалили файл, перезагрузите компьютер, и как только вы загрузите его обратно, ваше приложение должен работать правильно.
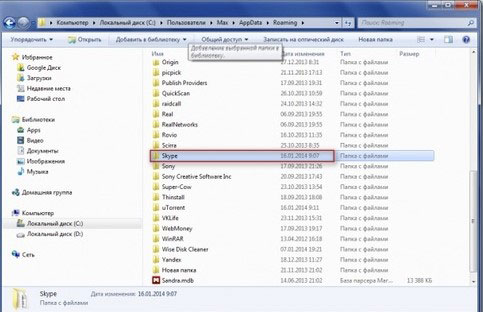
Еще один способ – переименовать папку Application Data. Удаление или переименование папки данных приложения иногда является эффективным способом коррекции любого вопроса. Во всяком случае, чтобы сделать это, просто следуйте приведенным ниже инструкциям:
- Войдите в свою учетную запись.
- Откройте диспетчер задач ПКМ через панели задач.
- Нажмите на Skype.exe, затем «Завершить процесс» (Когда окно подтверждения появляется, нажмите на «Завершить процесс» снова).
- После того как вы успешно закрыли приложение, нажмите на Пуск – Выполнить, введите% AppData% и нажмите на кнопку OK.
- После этого появится папка Application Data, найдите и переименуйте папку Skype, щелкнув правой кнопкой мыши и выбрав «Переименовать».
- Затем измените свое название от на Old_Skype.
- После того как вы переименовали папку, нажмите кнопку Пуск – Выполнить, введите команду% Temp% \ скайп и нажмите на кнопку OK.
- Папка Temp Skype должен загрузиться, щелкните правой кнопкой мыши на DbTemp и выберите команду Удалить.
- Перезапустите приложение.
Таким образом, популярная программа, хотя и отличается хорошим функционалом, существует масса тонкостей в ее работе, в которых пользователю нужно уметь разбираться.
Видео по теме:

 Как бесплатно восстановить Скайп
Как бесплатно восстановить Скайп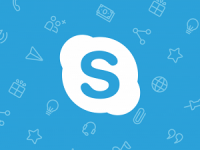

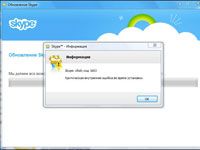
Комментарии
Владимир 21.10.17
В течении года не могу повторно войти в скайп.
петр 20.04.22
Как восстановить контакты в скайпе?