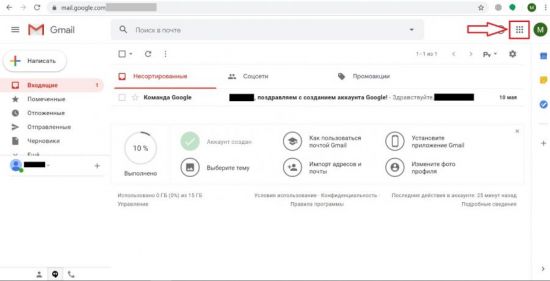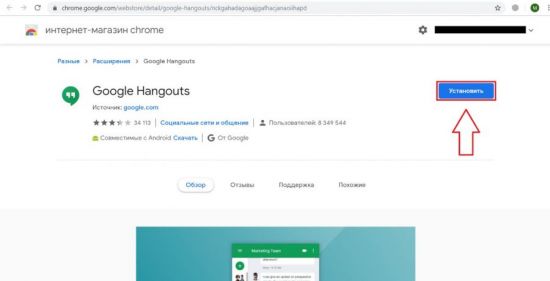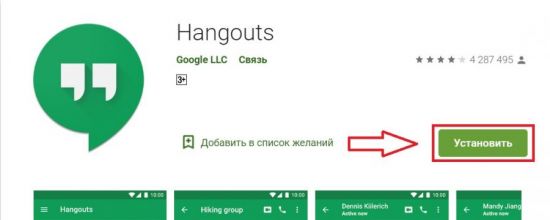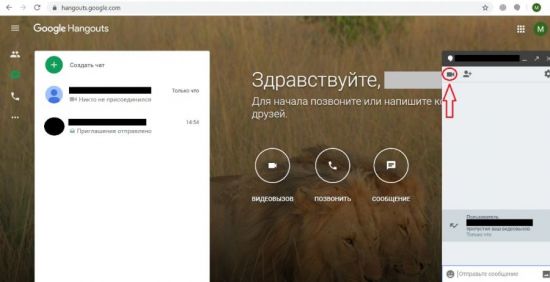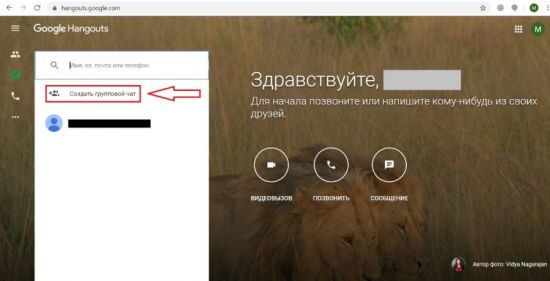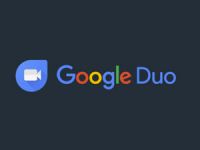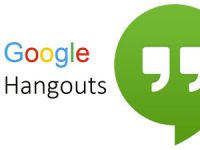
Слышали ли вы о таком мессенджере как Google Hangouts? Решить устанавливать его или нет поможет информация из этой статьи. Если вы захотите ее скачать, то здесь также есть инструкция по инсталляции и советы по работе с приложением.
Основные данные
Google Hangouts — это мессенджер от компании Google. Он вышел в свет 15 мая 2013 года. Данное приложение появилось в результате объединения сразу трех сервисов для общения от Гугл. Оно работает на мобильных устройствах с операционными системами Андроид и iOS. На компьютере можно пользоваться только веб-версией.
Выделим 6 основных возможностей мессенджера:
- пересылка текстовых сообщений;
- групповые чаты до 150 участников;
- общение по аудиосвязи;
- одиночный и групповые видеозвонки;
- отправка фото и видео;
- использование стикеров, смайлов и движущихся GIF-изображений.
Если приложение под одной учетной записью установлено на нескольких устройствах, то все чаты синхронизируются автоматически. Возможна отправка сообщений контактам, находящимся не в сети. Они будут доставлены тогда, когда человек вновь подключится к интернету.
Компания Гугл объявила о том, что Hangouts будет заменен на два приложения. Название сервиса сохранится, но к его производным программам добавятся приставки Chat и Meet. Они будут узконаправленными: первая – для текстовых чатов, вторая – для видеозвонков. Эти приложения уже есть в магазине Google Play. Переход от классической версии Hangouts к новым планируют осуществить летом 2020 года. До этого момента она работает и поддерживаться разработчиками.
Начало работы с версией для компьютера
Общение на компьютере и ноутбуке осуществляется при помощи браузерной версии мессенджера. Помимо учетной записи в Google понадобится подключение к интернету, камера и наушники. Сервис совместим со следующими операционными системами:
- Windows;
- Mac;
- Linux;
- Chrome.
Для работы с веб-версией приложения подойдут следующие браузеры:
- Google Chrome;
- Firefox;
- Safari;
- Internet Explorer от компании Майкрософт.
Существует 3 варианта запуска приложения в браузере:
- через сайт программы;
- с помощью почты Gmail;
- благодаря расширению для браузера от Гугл.
Подробно рассмотрим каждый упомянутый вариант для входа в сервис.
Сайт программы
Это самый простой способ начать пользоваться сервисом. Для его активации достаточно перейти на веб-ресурс при помощи приведенной ссылки https://hangouts.google.com/. При наличии активного Гугл-аккаунта, система поприветствует пользователя и пригласит к началу работы. Теперь можно звонить и писать друзьям.
ИНФОРМАЦИЯ! Если на компьютере не выполнен вход в Гугл-аккаунт, тогда нужно будет ввести имя пользователя и пароль от учетной записи. После этого следует нажать “Войти”.
Чтобы завершить пользование браузерной версией сервиса, нужно нажать на фотографию своего профиля и кликнуть на вариант “Выйти”.
Почта Gmail
Чтобы приступить к общению через Hangouts можно воспользоваться почтовым сервисом от Гугл – Gmail. Для этого нужно:
1. Открыть на компьютере почту Gmail.
2. Нажать в правом верхнем углу экрана на кнопку с девятью точками.
3. Пролистать контекстное меню донизу.
4. Кликнуть на ярлык приложения в виде двух запятых на зеленом фоне.
После проделанных четырех шагов откроется сайт программы. Здесь, как и в первом варианте, можно приступать к общению.
Расширение для браузера
Разработчики компании Гугл предусмотрели короткий вход на свой мессенджер – через специальное расширение для браузера. Правда, чтобы им воспользоваться, нужно единоразово выполнить 4 несложных действия:
1. Войти в интернет-магазин Chrome. Загрузка программы доступна по этой ссылке: https://chrome.google.com/webstore/detail/google-hangouts/nckgahadagoaajjgafhacjanaoiihapd.
2. На открывшейся странице нажать кнопку “Установить”.
3. В появившемся уведомлении кликнуть на вариант “Установить расширение”.
4. Дождаться окончания инсталляции и нажать “Начать”.
После установки расширения в браузере Chrome, справа от поисковой строки, появится новая кнопка. Она напоминает ярлык приложения, но без двух кавычек. Ее нажатие открывает доступ к работе с мессенджером.
Инсталляция на Андроид
На Андроид бесплатно установить Hangouts можно при помощи Play Маркета. И также подойдет сайт приложения. Второй вариант подразумевает выполнение 5 шагов:
1. Войти на сайт сервиса. Ссылка на веб-ресурс: https://hangouts.google.com/.
2. В левом верхнем углу нажать на кнопку с тремя полосками.
3. В контекстном меню кликнуть на строку “Для Android”.
4. На открывшейся странице Play Маркета нажать “Установить”.
5. Произвести установку приложения.
ВНИМАНИЕ! На некоторых смартфонах и планшетах Hangouts может быть установлен по умолчанию.
При первом входе в программу потребуется подтвердить свой номер телефона. Для этого выполните 6 действий:
- Введите номер телефона.
- Нажмите “Далее”.
- Получите СМС с кодом на свое мобильное устройство.
- Введите полученный код.
- Нажмите “Далее”.
- После подтверждения номера нажмите “Готово”.
Выход из программы выполняется при помощи 4 шагов:
- Тапнуть на кнопке с тремя черточками. Она находится в левом верхнем углу.
- Выбрать пункт “Настройки”.
- Нажать на свой аккаунт.
- Тапнуть на вариант “Выйти”.
Как пользоваться сервисом
Рассмотрим, как воспользоваться основными средствами для общения в Hangouts: видеозвонками и текстовыми чатами.
Видеозвонки
Для совершения звонков при помощи видео в браузерной версии мессенджера, необходимо разрешить сервису использоваться видеокамеру и микрофон. Для этого нужно:
- Войти в веб-версию приложения через сайт сервиса или Gmail.
- Нажать на кнопку с изображением камеры с подписью “Видеовызов”.
- В появившемся окне кликнуть на вариант “Разрешить”.
Чтобы начать видеозвонок нужно:
- Открыть браузерную версию мессенджера.
- Найти человека по имени или адресу электронной почты и кликнуть по нему.
- Нажать на кнопку с изображением видеокамеры.
Для завершения разговора необходимо нажать на красную кнопку с изображением телефонной трубки.
При общении на компьютере можно организовать демонстрацию своего экрана собеседнику. Для этого во время разговора нужно:
- Нажать в правом верхнем углу на вертикальное троеточие.
- Выбрать вариант “Показать экран”.
- Кликнуть на том изображении, которое будет отображаться.
- Нажать на кнопку “Поделиться”.
Для звонков со смартфона Андроид необходимо:
- Войти в приложение.
- Нажать на плюсик в правом нижнем углу экрана.
- Кликнуть на вариант “Начать видеовстречу”.
- Ввести имя человека и выбрать его из предложенного списка.
- Тапнуть на изображение видеокамеры.
Завершается звонок нажатием кнопки с изображением трубки.
Текстовый чат
Чтобы переписываться с друзьями с помощью текстовых сообщений в браузерной версии, необходимо:
- Нажать на пункт “Создать чат”.
- Ввести имя человека или его Email.
- Набрать текст.
- Отправка сообщения выполняется при помощи клавиши “ENTER”.
Для общения с группой людей, после описанного выше первого шага нужно кликнуть строку “Создать групповой чат”. Далее следует выбрать участников и выбрать “Сообщение”. Теперь можно вводить текст.
На Андроид-устройстве начать переписку с другом можно с помощью 5 следующих действий:
- На главном экране нажать на кнопку с плюсиком.
- Выбрать вариант “Начать чат”.
- Ввести имя контакта и выбрать его из предложенного списка.
- Напечатать сообщение.
- Тапнуть по кнопке с изображением самолетика.
Для создания группового чата после второго шага нужно тапнуть на вариант “Создать группу”. После выбора участников необходимо нажать на кнопку с галочкой. Теперь можно переписываться компанией.
САМОЕ ВАЖНОЕ! Программа Google Hangouts позволяет общаться при помощи звонков и сообщений. Советы статьи помогут установить и начать работу с данным сервисом. Если хотите попользоваться мессенджером от Гугл, тогда стоит поторопиться – летом 2020 года он перестанет существовать в своем классическом виде.
Видео по теме:

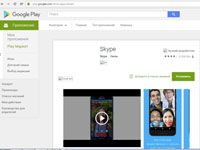 Как настроить Скайп на телефоне Андроид
Как настроить Скайп на телефоне Андроид