
При использовании любимого мессенджера появляется ошибка A fatal javascript error occurred Discord? Не волнуйтесь — прочитайте статью и узнайте причины возникновения данной неполадки и способы её устранения.
Суть ошибки и причины появления
Дословный перевод текста неполадки означает: “Произошла фатальная ошибка JavaScript”. Как видно из перевода, речь идет о наличии проблемы с JavaScript. Что это за понятие? Если говорить коротко, то JavaSript — это специальный язык программирования, который использовался для создания мессенджера Дискорд.
В том случае, если при запуске Дискорда или во время его использования появляется ошибка, связанная с JavaScript, значит, имеет место повреждение, отсутствие или некорректная работа файлов приложения. Также причиной возникновения сбоев в работе мессенджера могут быть:
- конфликт Дискорда с программами на компьютере;
- препятствие со стороны остаточных файлов Дискорда, не удаленных во время последней деинсталляции мессенджера;
- программное обеспечение компьютера не соответствует техническим характеристикам Дискорда;
- действие компьютерных вирусов.
Хотя текст неполадки говорит, что ошибка является фатальной, но не всё так плохо, как кажется на первый взгляд. Что делать, если Дискорд не запускается и пугает вас ошибкой со страшным словом “fatal”?
Устранение неполадки
Первым делом нужно исключить вредоносное воздействие вирусов. Перед запуском проверки в антивирусной программе закройте Discord, а также через “Диспетчер задач” отключите все процессы, связанные с ним. Теперь запускайте сканирование на предмет поиска вирусов. В случае обнаружения вредоносного ПО удалите его при помощи антивирусного приложения.
Перед входом в Дискорд установите запуск мессенджера от имени администратора. Для этого проделайте 5 шагов:
- На рабочем столе найдите ярлык Дискорда и нажмите на него правой клавишей мыши.
- В контекстном меню выберите пункт “Свойства”.
- Во вкладке “Ярлык” кликните на кнопку “Дополнительно”.
- Поставьте галочку возле фразы “Запуск от имени администратора”.
- Нажмите “ОК”.
Настроить запуск мессенджера от имени администратора можно также способом, состоящим всего из 3 шагов:
- Кликните правой клавишей мыши на ярлыке Discord.
- В появившемся меню нажмите на “Запуск от имени администратора”.
- Дайте разрешение на запрос от системы.
После проделанных действий запустите Дискорд. Если вход в приложение удался и дальнейшая работа не прерывается уведомлением об ошибке, значит, проблема была в вирусном заражении. Если после манипуляций с антивирусом Discord по-прежнему не работает, тогда переходите к следующему этапу действий.
Официальный сайт Дискорда в разделе “Решение проблем” рекомендует способ, помогающий при различных сбоях приложения. Данный метод подразумевает выполнение целого ряда действий, но его эффективность подтверждена многими пользователями.
Итак, перед выполнением действий, направленных на устранение возникшей проблемы, выйдите из Discord и с помощью “Диспетчера задач” отключите все процессы мессенджера. Далее сделайте следующее:
1. Одновременно нажмите клавиши “Win” и “R”.
2. В появившейся командной строке введите без кавычек следующий текст: “%AppData%” и нажмите “Enter”.
3. Найдите папку Дискорда и удалите её.
4. Снова вызовите команду “Выполнить”, нажав комбинацию кнопок “Win” + “R”.
5. Теперь введите текст: “%LocalAppData%”. Текст должен быть без кавычек.
6. Жмите “Enter”.
7. Здесь отыщите папку Дискорда и удалите её полностью.
8. Перезапустите Windows.
9. Переустановите мессенджер. Для установки воспользуйтесь ссылкой https://discordapp.com/api/download?platform=win.
После выполненного алгоритма действий, скорее всего, вы снова сможете общаться с друзьями в Дискорде.
Если вы испробовали все советы, перечисленные в статье, и мессенджер по-прежнему выдает ошибку, тогда обратитесь за помощью к технической службе поддержки Дискорда. Для этого заполните заявку на получение помощи. Воспользуйтесь ссылкой https://support.discordapp.com/hc/ru/requests/new.
В обращении в службу технической поддержки максимально подробно изложите суть проблемы и способы, которые применяли для самостоятельного решения вопроса. Также можно приложить сделанные скриншоты для визуальной демонстрации неполадки.
САМОЕ ВАЖНОЕ! Discord порой выдает некоторые ошибки, в числе которых неполадка с JavaScript. Пусть вас не пугает, если данная проблема именуется “фатальной”. Примените приведенные в статье советы и решите вопрос самостоятельно. Приятного общения в Дискорде!
Видео по теме:

 Почему лагает Дискорд при разговоре
Почему лагает Дискорд при разговоре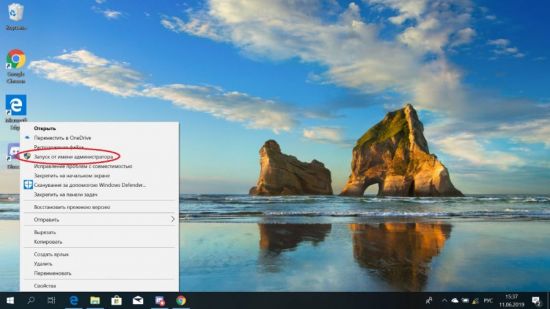
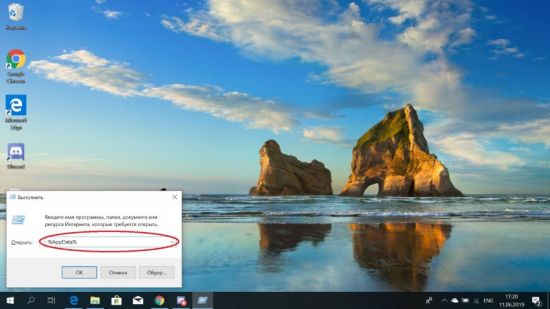



Комментарии
Ярослав 12.12.20
Помог второй способ решения, спасибо!