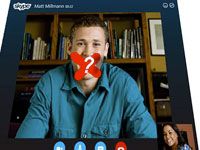Многие геймеры пользуются таким мессенджером, как Discord. Одной из основных функций приложения является возможность голосового общения во время во время игр. Благодаря этому в процессе можно общаться со своими друзьями, координировать игру и так далее. Но, как и везде, в программе иногда возникают проблемы: собеседники не слышат голоса друг друга. Разобраться с этим вопросом можно самостоятельно, не прибегая к помощи специалистов.
Что может пойти не так
«Дискорд» может использоваться на телефонах (работающих на базе «Андроид» либо iOS) и компьютерах (с любой операционной системой). Имеется также веб-версия, которая работает через любой браузер. Его работа никак не влияет на работоспособность процессора и всей системы устройства в целом. Но, как бы ни старались разработчики, проблемы со звуком все равно возникают.
Пользователи приложением выделяют 2 основных вида неполадок, из-за которых никого не слышно:
- меня не слышно в «Дискорде»;
- я не слышу голоса других участников.
Несмотря на подобного рода проблемы, софт обладает высокой производительностью и низким потреблением ресурсов устройства. Именно поэтому его использование оправдано.
При отсутствии звуков со стороны друга проверьте, у кого точно проблемы. Возможно, неполадки в системе на стороне собеседника, а не у вас. Для этого потребуется помощь любого другого человека, который должен войти в игру. С помощью аудиобота включите воспроизведение музыки.
После этого проверьте аватарку собеседника. Если вокруг нее появилось кольцо (ободок) зеленого цвета, значит, звук передается, но не выводится. Причину подобного явления стоит поискать в настройках.
Не слышно других пользователей
Решение проблем из разряда «Не слышу собеседника в «Дискорде» зависит от причин данного вопроса. И их можно разделить на 2 вида:
- сбились настройки приложения либо самого устройства;
- механические (неполадки оборудования).
Поиск причины проще всего начинать с самых простых действий. Для начала проверьте подключение микрофона, его работоспособность. Провода должны быть подключены. Перебои и повреждение проводки не допускаются.
Далее приступаем к проверке звука на компьютере. Делается это опытным путем. Включите любой проигрыватель медиафайлов. Если звук есть, значит, проблема кроется в приложении «Дискорд». Проходим по адресу «Настройки» - «Голос и видео». Выбираем устройство для вывода.
Откройте основное меню приложения. Проверьте список участников чата. Рядом с именами стоят значки. Проверьте, чтобы иконки наушников и микрофона были включены, а не перечеркнуты.
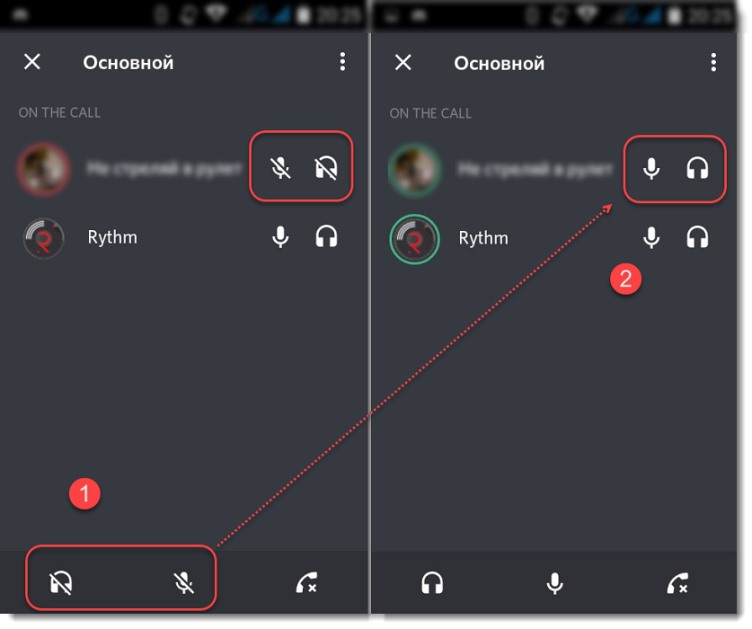
Меня не слышат
Бывают ситуации, когда собеседников хорошо слышно. А вот они ничего не слышат. Проверить, почему так происходит, также можно по настройкам. Для этого:
- открываем «Настройки пользователи» (значок в виде шестеренки);
- переходим во вкладку «Голос и видео»;
- выбираем «Устройства ввода»;
- среди списка выбираем нужное устройство (это может быть как встроенный микрофон, так и подключенный дополнительно);
- проверим «Громкость микрофона» (значение должно быть в пределах 10-15%);
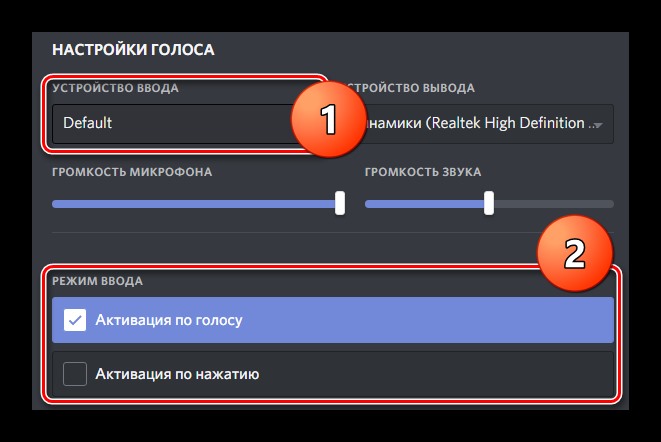
Посмотрите настройки «Устройства воспроизведения» (щелкнув и удерживая по значку динамика в правом нижнем углу). В окне «Звук» на вкладке «Запись» выделите название микрофона. Он должен быть установлен по умолчанию и быть со статусом «Готов к работе».
Если механические вопросы отсутствуют, переходим к настройкам. Так, проверяем драйвер, отвечающий за микрофон. Может потребоваться его переустановка. Одновременно с этим можно переустановить аудиодрайвер. Очень важно в данном процессе сначала полностью удалить старые версии.
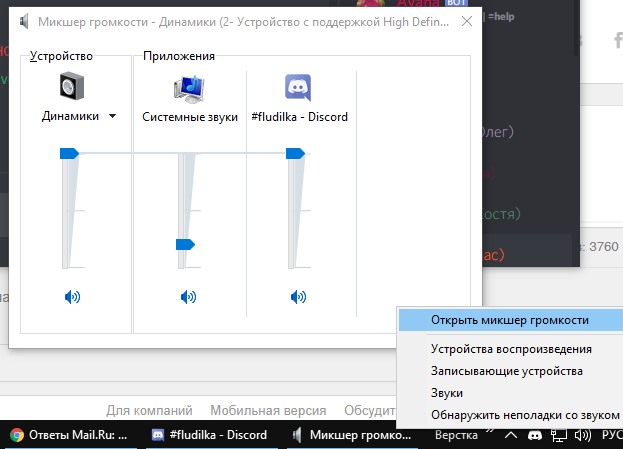
Выполняем следующее:
- открываем регулировки громкости (иконка в нижнем правом углу экрана);
- выбираем «Микшер»;
- нажимаем на значок динамика;
- откроется окно «Свойства: Динамики»;
- во вкладке «Общие» открываем «Свойства»;
- далее выбираем «Изменить параметры» - «Драйвер» - «Удалить».
После удаления необходимо выполнить перезагрузку системы. После ее включения можно приступать к инсталляции драйвера. После этого также необходима перезагрузка компьютера.
Следующим шагом проверяем все настройки. Открываем контекстное меню правой кнопкой мыши по иконке громкости в правом нижнем углу. В списке выбираем «Записывающее устройство». В открывшемся окне «Звук» выбираем вкладку «Запись». На ней выделяем микрофон и нажимаем «Свойства». В окне «Свойства: Микрофон» выбираем вкладку «Дополнительно». Графу «Формат по умолчанию» изменяем на значение 96000 Гц. Не забываем применить.
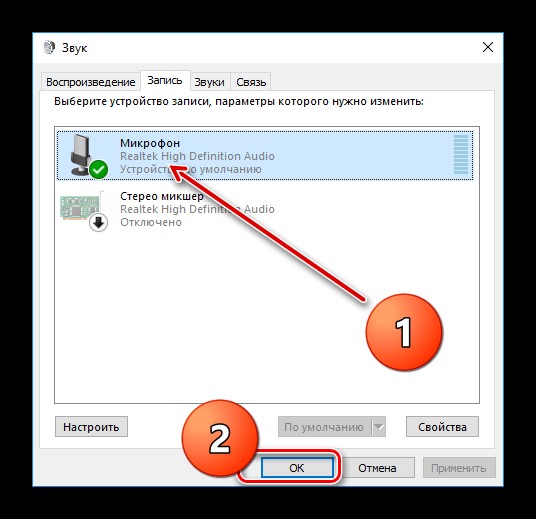
Приступаем к настройкам аудиодрайвера. Открываем свойства драйвера (на панели уведомлений в правом нижнем углу будет находиться соответствующий значок). В окошке свойств выбираем вкладку «Микрофон». Настройки устанавливаем таким образом, чтобы уровень воспроизведения находился на минимальном значении. А уровень записи, наоборот, на максимальном. Звуки будут плохо записываться, если не включить подавление эха и шума. Регулируем громкость записи. Она не должна быть выше 20 децибел, так как в противном случае голос будет фонить. Но и слишком тихо устанавливать тоже не стоит.
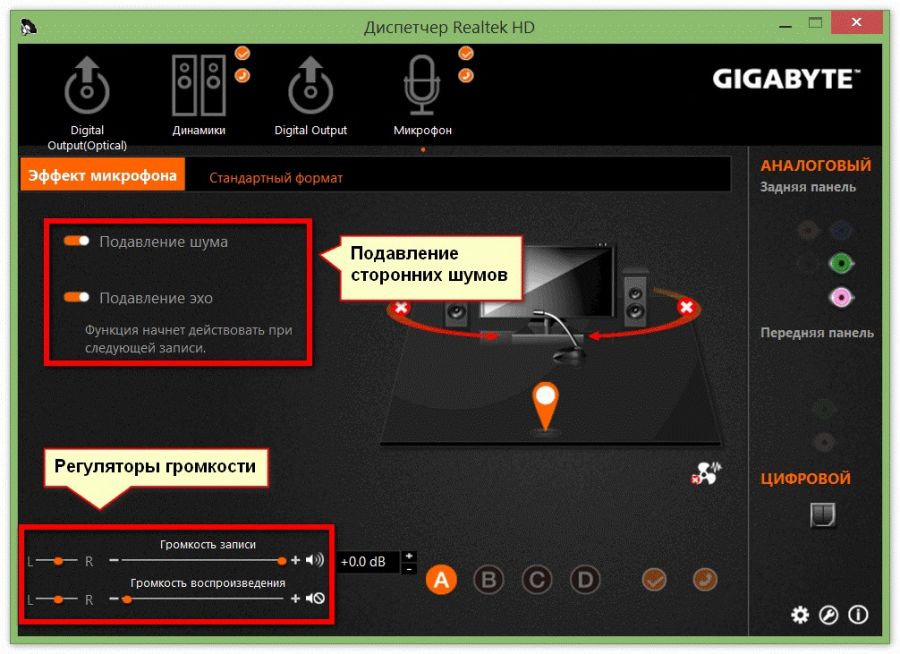
На следующем этапе открываем настройки Discord и находим там «Голос и видео». Проверяем указанный способ активации микрофона. Как правило, должно стоять значение «По голосу». Если был выбран пункт «по нажатию», возможно, вы просто забыли нажать нужную кнопку.
Слышно, но плохо
Отдельно хотелось бы рассмотреть ситуацию, когда все звуки воспроизводятся, но тише, чем нужно. Делать нужно следующее:
- запустите «Дискорд»;
- откройте «Микшер» (правый нижний угол);
- в списке приложений, которые воспроизводят звук, отыщите «Дискорд»;
- увеличьте уровень звуков именно в данной программе.
После выполнения данных указаний все должно правильно работать. Можно начинать трансляцию, собрав людей, желающих играть и общаться. И не стоит переживать, что они не услышат.
Видео по теме:

 Как сделать тестовый звонок в Скайпе
Как сделать тестовый звонок в Скайпе