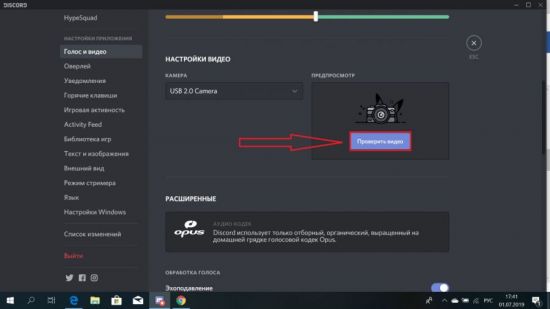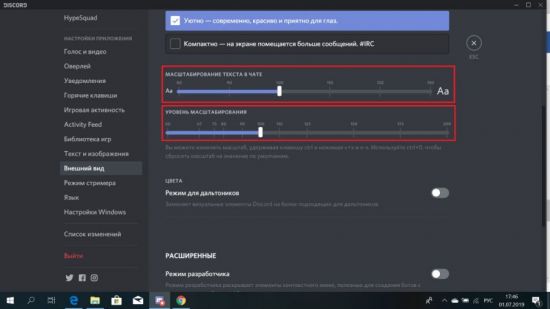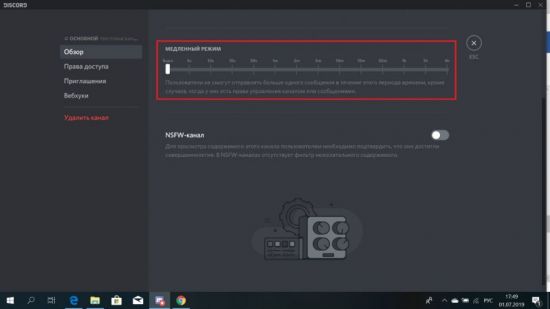Мессенджер Discord обладает большим спектром настроек, которые пользователь может отрегулировать под себя для максимальной комфортности и удобности управления. Прочитайте о том, как настроить Дискорд с помощью основных параметров пользователя, а также о том, как отрегулировать на сервере комнаты для общения.
Для индивидуальной наладки возможностей Дискорда необходимо зайти в настройки пользователя. Для этого нажмите на кнопку в виде шестерёнки в нижнем левом углу экрана. После входа в настройки в левой части экрана отобразится столбик с перечнем различных параметров. Среди них выделим следующие настройки:
- голос и видео;
- горячие клавиши;
- внешний вид.
Голос и видео
Некоторые полезные функции в данном разделе активированы по умолчанию. Для удобства и комфортности использования Дискорда лучше оставить их так, как они установлены изначально. Среди таких установок можно отметить эхоподавление, шумоподавление, автоматическую регулировку усиления голоса, установку проверки голоса на случай, если Дискорд не обнаруживает звук из микрофона.
При настройке голоса можно выбрать устройство для ввода и вывода звука. При первом запуске мессенджера оба параметра будут выставлены по умолчанию. Нажав на графу под пунктом “Устройство ввода” и “Устройство вывода”, можно выбрать нужное устройство из списка имеющихся на ПК. Например, прибором для вывода звука можно установить наушники, предварительно подключив их к компьютеру.
Громкость микрофона и звука, воспроизводимого в наушниках, выставляется с помощью соответствующих бегунков. Для комфортного общения установите указанные параметры на 100 процентов. В случае необходимости всегда можно изменить заданные настройки.
Проверить микрофон, а также свой голос, а точнее его силу, можно при помощи кнопки “Let`s check”. Проговорив в микрофон, вы сможете убедиться в исправности устройства вода. Отключить тест можно кнопкой “Stop Testing”.
Есть два возможных режима ввода голоса: активация по голосу и режим рации. При активации по голосу, звук передается в момент его воспроизведения, а режим рации активирует микрофон при помощи нажатия установленной горячей клавиши. Для выбора подходящего режима ввода необходимо установить галочку напротив названия соответствующего варианта.
Чувствительность микрофона можно отрегулировать вручную или выбрать автоматическую корректировку. Для самостоятельной установки чувствительности микрофона сделайте следующее:
- Помолчите. Громкость посторонних звуков, улавливаемых микрофоном, будет видна на строке чувствительности.
- Передвиньте бегунок за максимальный показатель, который был достигнут.
- Проговорите в микрофон и убедитесь, что сила вашего голоса превышает барьер, установленный бегунком.
В Дискорде доступна связь при помощи видеозвонков. Чтобы отрегулировать настройки видео, выберите камеру, которая будет использоваться. Для этого в пункте “Видео” кликните на графу под словом “Камера” и выберите необходимое устройство. Чтобы проверить камеру, под словом “Предпросмотр” нажмите на кнопку “Проверить видео”.
Горячие клавиши
В разделе “Горячие клавиши” можно настроить выполнение определенных действий в Дискорде при помощи нажатия выбранных клавиш. Эта функция экономит время, которое очень ценно в игровом процессе. Для добавления новой команды необходимо:
- Нажать на кнопку “Добавить горячие клавиши”.
- Под словом “Действие” выбрать команду для запуска при помощи кнопок.
- Кликнуть на поле под фразой “Горячие клавиши”.
- Нажать на клавиатуре или на мышке кнопку, которая будет запускать выбранное действие.
- Нажать “Сохранить”.
Внешний вид
В разделе “Внешний вид” можно редактировать визуальные эффекты в Дискорде и настроить мессенджер так, чтобы было не только удобно, но и красиво. По умолчанию Discord оформлен в тёмной теме, но при желании можно использовать светлое оформление. Для этого достаточно поставить галочку напротив соответствующей темы.
СОВЕТ! Тёмная тема более комфортна для визуального восприятия.
Возможна настройка внешнего вида текстовых сообщений. Доступны два режима: уютный и компактный. Название компактного режима говорит само за себя – на экране монитора поместится больше сообщений и оформлены они будут строго и компактно. Существенной особенностью уютного оформления является наличие аватарки пользователя в строке сообщения.
Следующим возможностям будут рады пользователи, имеющие проблемы со зрением. Так, с помощью бегунка под пунктом “Масштабирование текста в чате” можно увеличить размер символов в сообщениях. А ползунок под пунктом “Уровень масштабирования” позволит укрупнить интерфейс самого Дискорда. Масштаб текста и самого приложения помимо увеличения можно минимизировать до необходимых размеров.
Разработчики Discord позаботились о людях, страдающих дальтонизмом. Для таких пользователей предусмотрена специальная функция, заменяющая визуальные эффекты мессенджера на более подходящие для дальтоников. Для активации данной возможности достаточно включить “Режим для дальтоников”.
Текстовые и голосовые каналы
Геймеры, использующие Дискорд, общаются в текстовых и голосовых каналах. Создатель сервера сам определяет количество таких каналов. Если сравнить сервер с большим домом для общения, то каналы будут отдельными комнатами. Каждую отдельную комнату для общения можно настроить по своему усмотрению.
Существуют сервера, которые используют для объединения геймеров в игровые альянсы. Часто такие альянсы состоят из болей мелких групп игроков, входящих в так называемые игровые кланы. Обычно таким кланам выделяются на сервере отдельные каналы или комнаты, внутри которых участники общаются между собой. Далее инструкция по настройке канала для общения равнозначно применима для наладки любой комнаты клана.
Для настройки комнаты текстового чата необходимо нажать на изображение шестерёнки, расположенное в правом краю графы канала. В меню настроек комнаты во вкладке “Обзор” можно:
- сменить название комнаты;
- вписать тему канала, которая будет отображаться вверху текстового чата, справа от названия канала;
- установить медленный режим сообщений;
- установить статус NSFW-комнаты.
Медленный режим сообщений подразумевает, что участники канала смогут написать только одно сообщение в течение установленного времени. Интервал такого ограничения может варьироваться от 5 секунд до 6 часов. Конкретный промежуток времени, лимитирующий сообщения, фиксируется при помощи соответствующего бегунка.
Статус NSFW-канала подразумевает, что в данной комнате отсутствует фильтр нежелательного содержимого. Для просмотра переписки такой комнаты пользователь должен будет подтвердить достижение совершеннолетнего возраста.
После внесения любых корректив не забудьте нажать кнопку “Сохранить изменения”. Если вы передумали, тогда, чтобы сбросить настройки до предыдущих, нажмите кнопку “Сброс”.
В разделе “Права доступа” можно доверить или ограничить доступ к определенным возможностям на данном канале. Набор прав можно разграничить в зависимости от ролей, доверенных пользователям. Создатель сервера или администратор может делегировать или ограничить следующие возможности:
- управлять каналом;
- читать сообщения;
- отправлять сообщения;
- встраивать ссылки;
- прикреплять файлы;
- читать историю сообщений.
Настройка голосового канала начинается с нажатия кнопки с изображением шестерёнки в правом краю конкретной голосовой комнаты. В разделе “Обзор” можно:
- сменить название канала;
- изменить битрейд (лучше этого не делать);
- установить ограничение по количеству пользователей, общающихся в данной комнате.
Лимит количества участников канала фиксируется при помощи специального бегунка. По умолчанию установлен показатель “без ограничений”. После внесения изменений сохраните новые параметры.
В разделе “Права доступа”, как и в случае с текстовым каналом, можно раздать права пользователям по использованию данной комнаты.
САМОЕ ВАЖНОЕ! Большое количество функций Дискорда подразумевает возможность индивидуальной регулировки параметров под свои нужды и предпочтения. Пользуясь советами статьи, вы сможете изменить стандартные настройки звука, видео, внешнего вида сообщений, а также провести отладку комнат для общения.
Видео по теме:

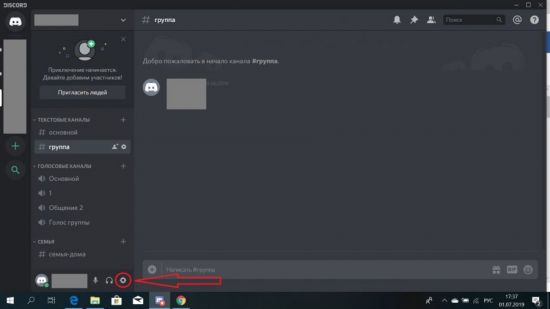
 Как установить изменитель голоса для Дискорда
Как установить изменитель голоса для Дискорда