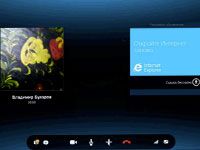Пытливые пользователи мессенджера Дискорд при исследовании его обширного функционала могли обнаружить «режим стримера». Что означает это функция, как ею пользоваться, а также в целом о стриме читайте в этой статье.
О понятии стрима
Прежде чем рассказать о том, что такое режим стримера в Дискорд, необходимо разобраться в понятии стрима. Под данным термином подразумевается потоковая трансляция действий (часто речь идет о компьютерных играх), совершаемых на определенном устройстве, например, на компьютере или игровой приставке. Трансляция осуществляется с помощью интернета в режиме реального времени, а также может существовать в виде записи.
Встроенная функция
После того как мы разобрались в понятии, рассмотрим режим стримера в Discord. Под ним подразумевается функция в Дискорде, позволяющая скрыть некоторую информацию от зрителей во время стрима. Что можно не показывать при помощи названного режима?
Речь идет о следующих 4-х параметрах:
- Личная информация. Во время показа от зрителей будет скрыта информация об адресе электронной почты, подключенных учетных записях, заметках, а также тегах Дискорда.
- Ссылки экспресс-приглашений. Скрыв их, вы будете защищены от проникновения незнакомых людей на сервер, которым вы пользуетесь.
- Звуковые уведомления. Онлайн-показ не будут «засорять» сторонние звуки других приложений вашего компьютера.
- Уведомления рабочего стола. Эта возможность позволяет заглушить любое оповещение, всплывающие на экране компьютера.
Для включения режима стримера необходимо выполнить 3 действия:
1. На главной странице мессенджера войти в настройки пользователя – ярлык в виде шестерёнки в нижнем левом углу экрана.
2. Из столбика слева выбрать пункт «Режим стримера».
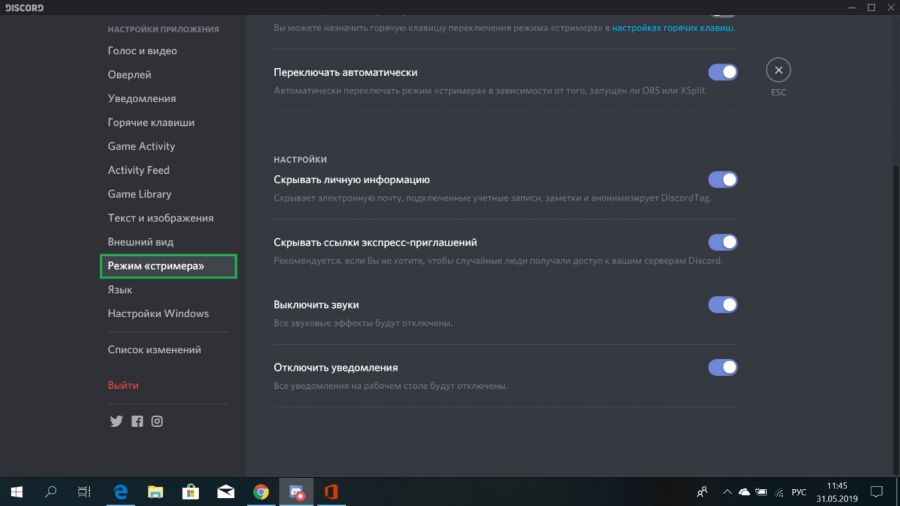
3. Напротив графы «Включить режим стримера» передвинуть бегунок в активное состояние.
Кроме ручного включения функции скрытия ваших данных, существует возможность автоматического запуска данной опции. Для этого в разделе «Режим стримера» нужно в графе «Переключать автоматически» перевести бегунок в активное состояние. В таком случае опция будет автоматически включаться при запуске приложения OBS или XSplit.
Итак, используя режим стримера, предусмотренный в Дискорде, геймер, который стримит, обезопасит себя, свой сервер, а также сделает просмотр своего видео качественным и без лишних отвлечений.
Как стримить
В настоящий момент для того, чтобы стримить игру зрителям, недостаточно лишь установить Дискорд у себя на компьютере. Кроме мессенджера и игры, которую планируют стримить, необходимо:
- Создать учетную запись на одном из сервисов, предоставляющих возможность стрим-трансляций.
- Установить программу для захвата экрана и трансляции через интернет.
Популярным сервисом для стриминга является Twitch. Для входа на сайт воспользуйтесь ссылкой https://www.twitch.tv. После регистрации на данном сервисе необходимо синхронизировать аккаунты Discord и Twitch. Для этого проделайте 4 шага:
1. Войдите в настройки пользователя в Дискорде.
2. Из левого столбика функций выберите «Интеграции».
3. Кликните по ярлыку Twitch – представлен в виде белого облачка с фиолетовым обрамлением и фиолетовыми глазками.
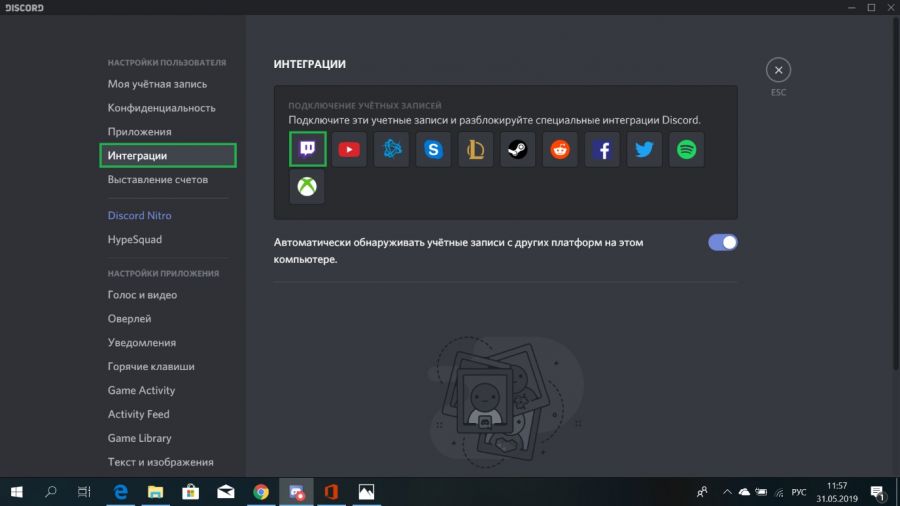
4. Авторизируйтесь в Twitch и произведите синхронизацию.
Перейдем к программе по захвату экрана. Часто опытные стримеры отдают предпочтение приложению OBS. Полное название – Open Broadcaster Software. Для установки программы воспользуйтесь ссылкой на официальный сайт приложения https://obsproject.com/ru/download.
После установки данного приложения произведите все необходимые настройки. Важной составляющей настроек является параметр «Трансляция». В данном пункте нужно провести синхронизацию Twitch и OBS. Для этого сделайте следующее:
- В пункте «Сервис вещания» выберите Twitch.
- В графе “Play Path/Stream Key” нужно вставить ключ из Твича. Для этого делаем следующие шаги.
- Переходим на Твич.
- В левом столбике выбираем пункт «Информационная панель».
- В верхней части экрана кликаем на «Ключ трансляции».
- Нажимаем на кнопку «Показать ключ».
- Кликаем на кнопку «Понятно».
- Копируем текст ключа.
- Переходим в OBS и вставляем ключ.
После настройки OBS можно запустить трансляцию. Не забудьте включить режим стримера в Дискорде и осуществляйте свой показ, не переживая о ваших персональных данных.
Конечно, сейчас для проведения стрима необходимо изрядно постараться и выполнить целый ряд описанных выше действий. Возможно, в будущем разработчики Discord облегчат эту задачу и реализуют возможность осуществления стрима без использования сторонних сервисов.
Стрим для друга
Хотя через Дискорд пока нет возможности стримить для широкого круга зрителей, но все же существует функция, позволяющая сделать прямую трансляцию игры для своего друга. Для стрима другу необходимо воспользоваться функцией демонстрации экрана. Для этого проделайте 7 шагов:
1. Запустите игру, которую будете стримить.
2. В Дискорде кликните на пользователе, которому планируете осуществлять трансляцию.
3. Вверху экрана нажмите на изображение видеокамеры, отвечающее за видеозвонок.
4. В появившемся окне кликните на команду «Включить демонстрацию экрана». За эту команду отвечает кнопка с изображением монитора со стрелкой.
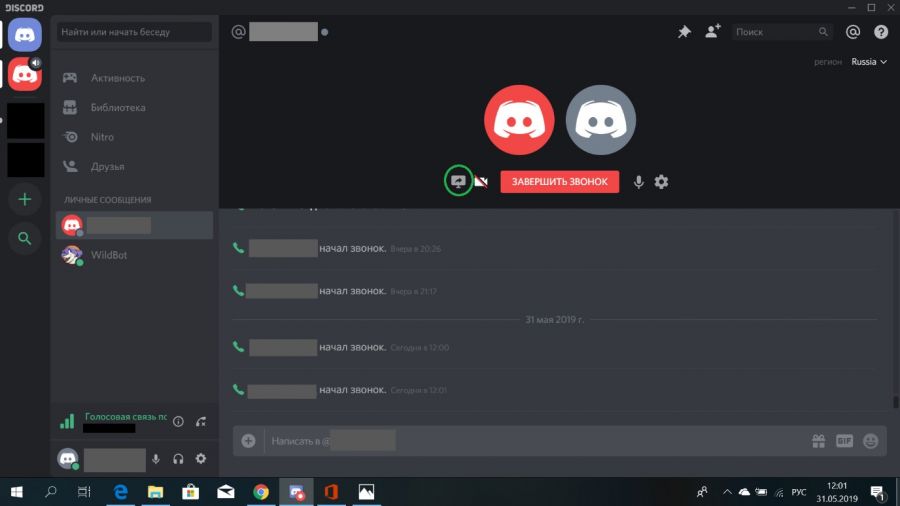
5. Для демонстрации непосредственно самой игры выберите пункт «Окно приложения».
6. Кликните на необходимом приложении.
7. Нажмите кнопку «Поделиться».
Так ваш друг сможет наблюдать за процессом вашей игры.
СТРИМКРАФТ
Существует 2 сайта с похожими названиями, они оба имеют интеграцию с Дискордом:
- STREAMCRAFT.NET.
- STREAMCRAFT.COM.
В первом случае СтримКрафт – это сайт, созданный для любителей популярной игры MineCraft. Благодаря этому сайту, геймеры смогут поиграть в различные модификации любимой игры и при этом общаться с игроками при помощи мессенджера Дискорд. Перейти на официальный сайт проекта можно по ссылке: https://streamcraft.net.
Проект «СтримКрафт» имеет свой собственный сервер на Дискорд. Он разделен на каналы, названия, которых соответствуют названиям различных модификаций игры на сайте. Для участия в играх со СтримКрафта с возможностью общения через Discord необходимо:
- Установить специальный лаунчер с официального сайта СтримКрафт.
- Зарегистрироваться на сайте STREAMCRAFT.NET.
- Примкнуть к серверу СтримКрафта на Discord.
Для присоединения к серверу СтримКрафта на Дискорде перейдите по ссылке https://discordapp.com/invite/SDxzbAc. Затем примите приглашение. Теперь вы можете играть в любимую игру и общаться в чате с единомышленниками.
Перейдем ко второму сайту. STREAMCRAFT.COM – это популярная стриминговая платформа, позволяющая стримить игры, а также просматривать стрим, который проводят игроки со всего мира. На данной платформе геймеры, имеющие статус стримеров, смогут заработать за свои стримы.
Активные зрители также будут вознаграждены. Для перехода на сайт СтримКрафта воспользуйтесь по ссылкой https://streamcraft.com/.
Вы сможете просматривать потоковое вещание игр без регистрации. Но для участия в стриминге необходимо зарегистрироваться на сайте. Затем нужно выбрать игру, которую хотите стримить и нажать “Старт”. После завершения настроек экрана можно начинать стриминг.
Данный сайт также имеет свой сервер на Дискорде. Чтобы присоединиться к данному серверу, выполните 3 шага:
- Введите в поисковую строку браузера фразу «streamcraft community – discord» (фразу ввести без кавычек).
- Из предложенных вариантов выберите тот, что совпадает с вводимым запросом.
- Нажмите кнопку «Принять приглашение».
После присоединения к серверу StreamCraft Community вы можете общаться с игроками популярного стримингового сайта.
САМОЕ ВАЖНОЕ! Разработчики мессенджера Дискорд позаботились о своих пользователях, которые проводят онлайн-трансляции своих игр. Благодаря функции «режим стримера» игроки смогут обезопасить себя, также сделать потоковое вещание качественным и без лишних отвлечений. Воспользуйтесь советами статьи и попробуйте себя в качестве стримера.
Видео по теме:

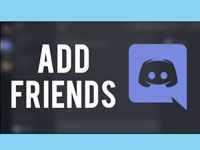 Как добавить друга в Дискорд
Как добавить друга в Дискорд