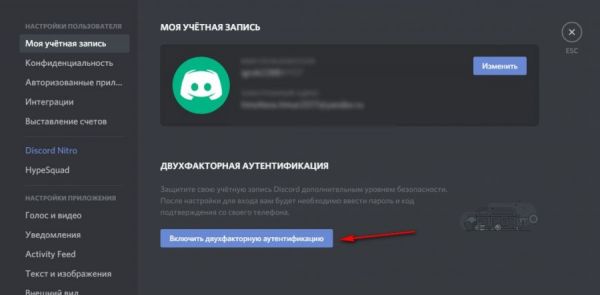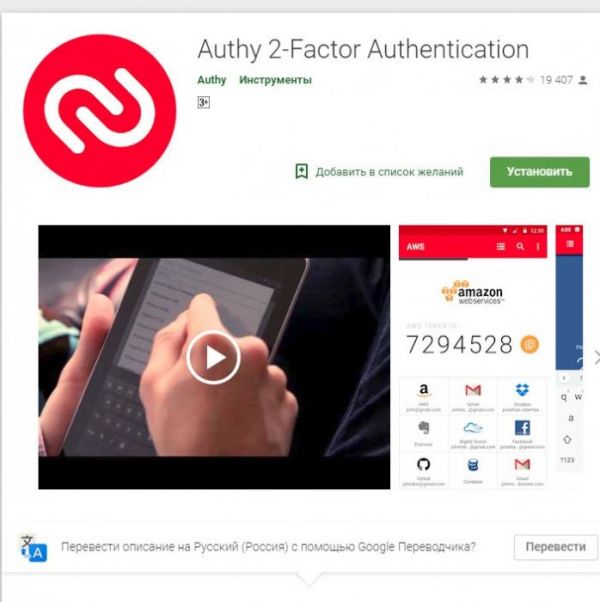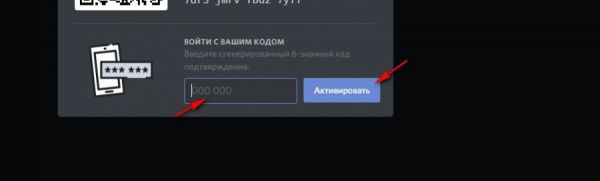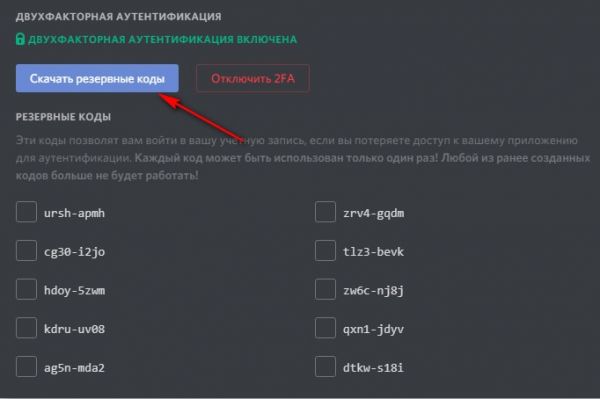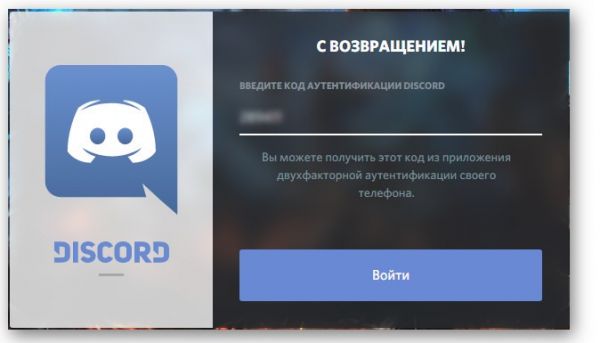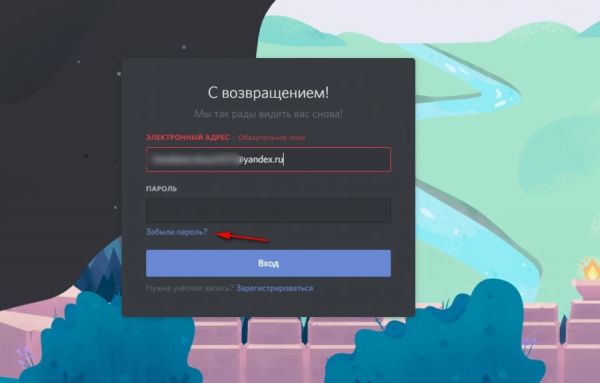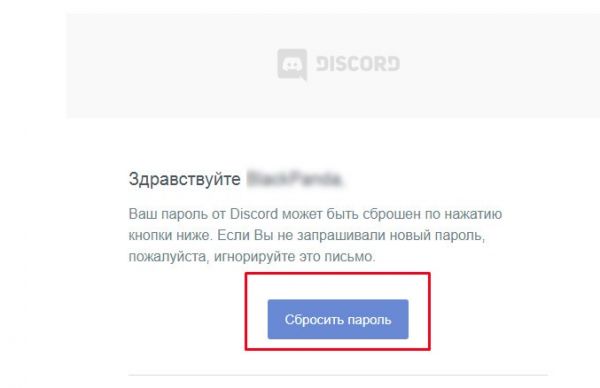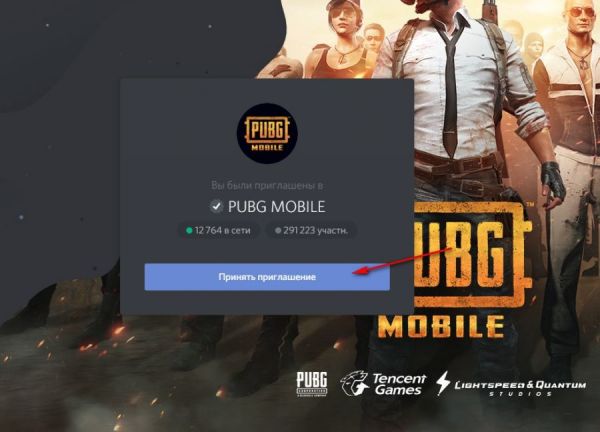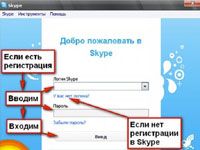Войти в Дискорд может только владелец зарегистрированной учётной записи в этом самом мессенджере. Исключение из правил, пожалуй, одно единственное: деморежим входа без учётки только с указанием ника (но и то особенно не в счёт, поскольку носит временный характер).
Так что если вы юзер-новичок в серверных пространствах Discord, но у вас уже есть аккаунт, вам будет полезно знать о всяких особенностях входа в мессенджер. Данному вопросу, собственно, и посвящена статья.
Стандартная авторизация
На компьютере
На ПК разработчики предусмотрели вход двумя способами. Какой из них удобней, вам подскажет пользовательская практика.
Способ №1: в браузере
Веб-версия позволяет пользоваться Дискордом без скачивания и установки приложения. Доступ к профилю предоставляется на официальном сайте:
1. Откройте главную страничку ресурса – https://discordapp.com/
2. В панели вверху справа кликните мышкой «Вход».
3. Введите учётные данные: адрес почтового ящика, указанного в регистрационной форме, и пароль.
4. Клацните по кнопке «Вход».
Всё! Добро пожаловать, в свой родной и любимый профиль.
Способ №2: в приложении
Фактически ничем не отличается от входа на сайте. Предварительно нужно скачать с офсайта мессенджер и установить его в систему. После запуска в окне программы набрать логин и пароль.
А если в процессе инсталляции Discord в браузере открыта вкладка с профилем, то и заполнять форму входа, чтобы зайти, не нужно. Приложение сделает это автоматически: возьмёт учётные данные из браузера.
При последующем запуске (после авторизации) мессенджер сразу открывает аккаунт. То есть снова набирать адрес почтового ящика и символьный ключ уже не нужно будет, если вы не выходили из учётной записи.
На телефоне
Для популярных мобильных платформ (Android, iOS) есть адаптированные версии Discord. Мессенджер легко найти через опцию поиска в официальных магазинах приложений (App Store, Google Play). Установите и запустите его.
Далее требуется всё та же стандартная процедура: ввод электронной почты и пароля.
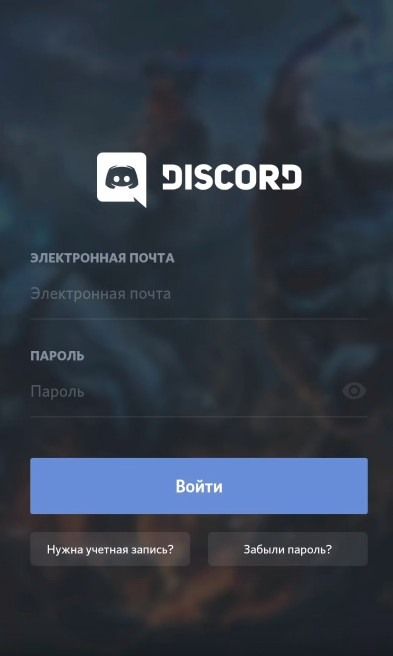
Двухфакторная аутентификация
Двухфакторная аутентификация – это авторизация с повышенным уровнем защиты, состоящая из двух этапов верификации пользователя: 1 – отправка учётных данных; 2 – ввод проверочного кода, сгенерированного в специальном стороннем приложении.
Этот режим позволяет уберечь аккаунт мессенджера от злодеев-взломщиков с двойной гарантией. Даже если кто-то и заполучит логин и пароль учётки, зайти у него всё равно не получится без кода. То есть для несанкционированного доступа преодолеть второй этап защиты крайне проблематично (кстати, на радость владельцу профиля!).
Чтобы авторизовываться в Дискорде посредством двухфакторной аутентификации, понадобиться выполнить следующее:
Внимание! Для настройки нужен телефон.
1. Войти в аккаунт. Перейти в настройки на вкладку «Моя учётная… ». Кликнуть кнопку «Включить двухфакторную… ».
2. Ознакомиться с этапами подключения. Оставить вкладку открытой с этой панелью.
Далее действовать в зависимости от выбранного приложения для аутентификации:
Способ №1: Authy
1. Проинсталлируйте приложение Authy на мобильный с официального магазина и запустите.
2. Укажите код страны и номер телефона.
3. Введите адрес действующего почтового ящика (адрес email).
4. Выберите способ подтверждения указанного номера: смс-сообщение или звонок. Наберите полученный код.
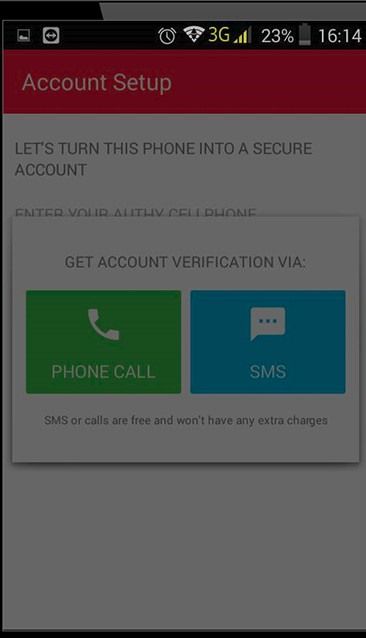
5. Дважды напечатайте пароль для входа в приложение Auth. Тапните «Enable Backups».
6. Активируйте опцию Scan QR Code.
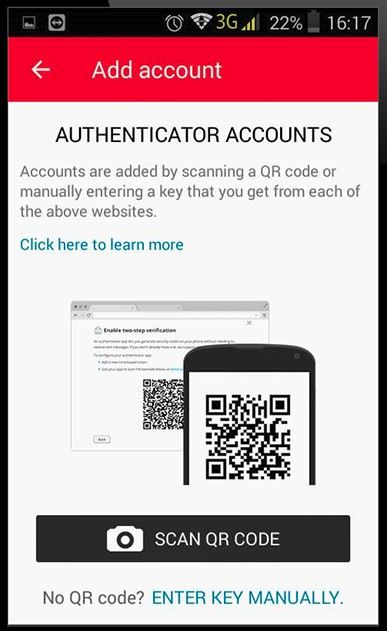
7. Наведите камеру телефона на QR-код, отображённый на вкладке браузера в настройке аутентификации, и просканируйте его.
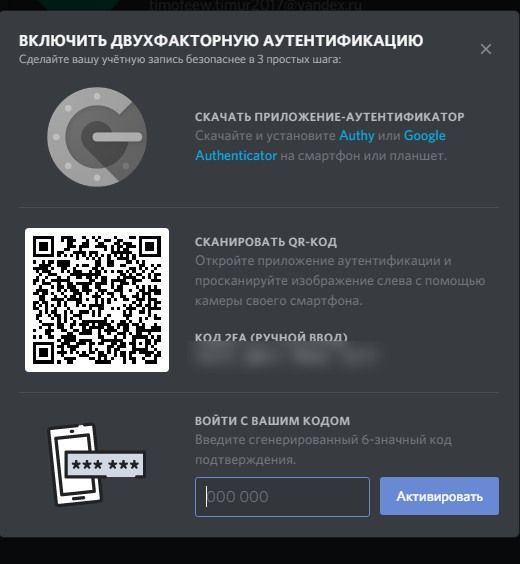
8. Как только будет выполнена привязка учётки мессенджера, в приложении укажите логин (ник для Auth).
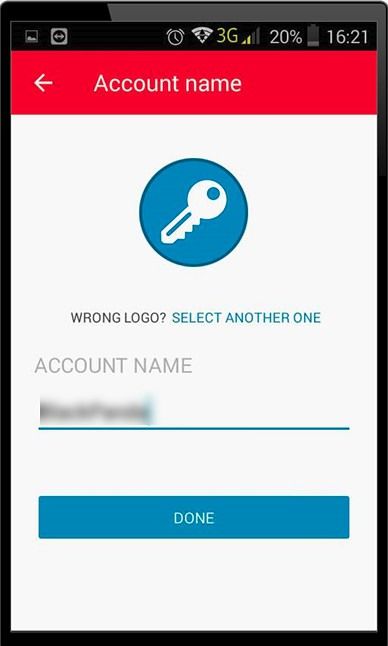
9. Нажмите «Done».
10. Сгенерированный код введите в настроечной панели Дискорда, в строке «Войти с вашим кодом». И кликните «Активировать».
Обратите внимание! После подключения 2FA система мессенджера предоставляет резервные коды на тот случай, если у вас вдруг не будет доступа к телефону (потеряли, украли, где-то забыли). Заблаговременно скачайте их на компьютер для подстраховки. Каждый код можно использовать только один раз. После ввода возле ключа подсвечивается окошко.
Теперь протестируйте двухэтапную систему входа (повторно авторизуйтесь):
1. Введите email (логин) и пароль. Клацните «Войти».
2. В телефоне откройте приложение Auth, сгенерируйте код. Затем введите его в панели Discord.
Если же верификационный код получить не удаётся, воспользуйтесь резервным ключом.
Способ №2: Google Authenticator
Интеграция Discord с приложением Google Authenticator для аутентификации осуществляется примерно таким же образом:
1. Предварительно подготовьте в аккаунте мессенджера панель подключения 2FA.
2. Установите и запустите Google Authenticator на телефоне.
3. Выберите способ добавления аккаунта: сканирование штрих-кода или ввод ключа.
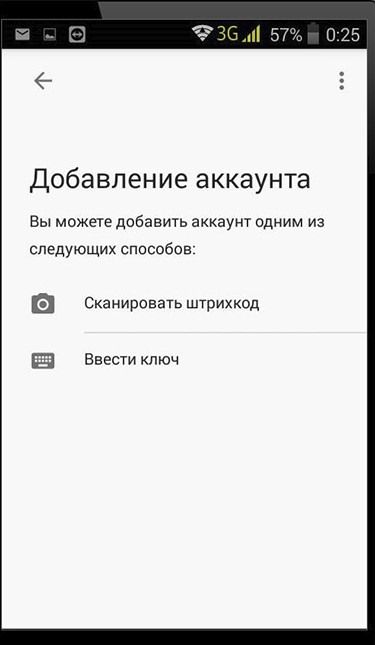
4. Просканируйте камерой QR-код в учётке Дискорда или введите вручную ключ (в зависимости от выбранного способа).
5. Тапните «Добавить аккаунт». Полученный код введите в профиле мессенджера (строка «войти с вашим кодом») и кликните «Активировать».
Как авторизоваться, если нет пароля
Если вдруг забудете, потеряете пароль, не спешите паниковать и прощаться с аккаунтом. В Дискорде, как и в других онлайн-сервисах, для таких ситуаций есть специальный сценарий авторизации.
Для входа без пароля сделайте следующее:
1. В форме для авторизации введите логин (адрес почтового ящика, указанного в учётной записи).
2. Кликните ссылку «Забыли пароль?».
3. Зайдите на email, откройте сообщение сервиса. В тексте щёлкните кнопку «Сбросить пароль».
4. Следуйте подсказкам техподдержки, чтобы завершить восстановление доступа к аккаунту.
Вход на сервера Дискорда других пользователей
Для подключения к серверу другого пользователя прежде всего нужно авторизоваться в своём аккаунте и пройти по специальной ссылке.
На страничке открывается приглашение для всех входящих пользователей. Чтобы войти на сервер, нужно нажать кнопку «Принять… ».
Вот и все способы входа в систему мессенджера. Найдите для себя какое-то одно наиболее удобное решение. Либо применяйте все доступные в зависимости от ситуации. Главное – чтобы любимый Дискорд всегда был под рукой.
Видео по теме:

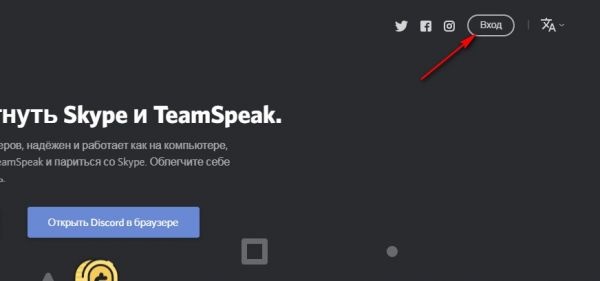
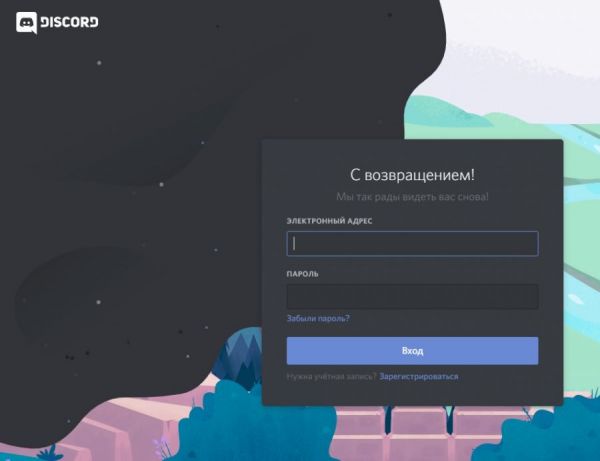
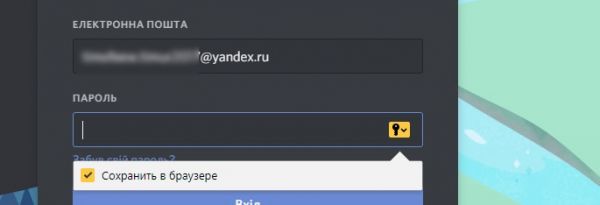
 Восстановление пароля в Дискорде
Восстановление пароля в Дискорде